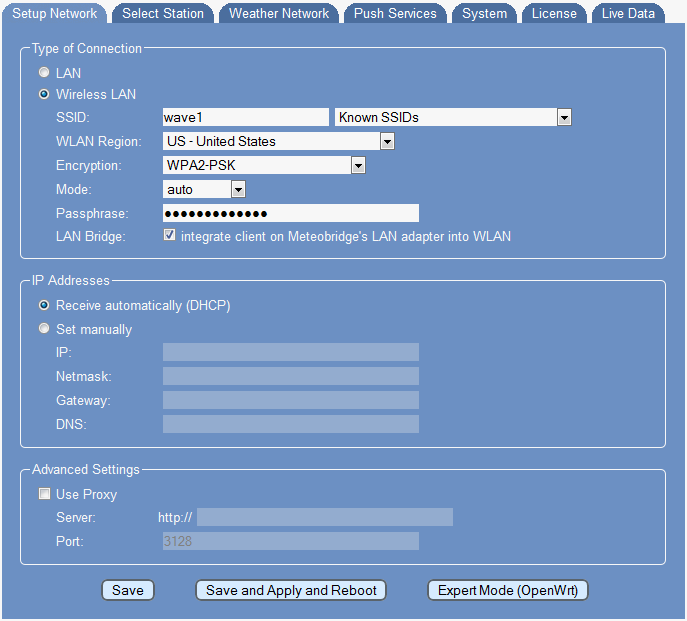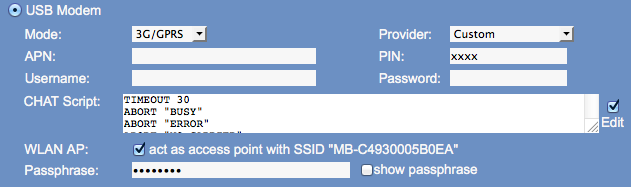Difference between revisions of "Setup Network"
(→Type Of Connection) |
|||
| (35 intermediate revisions by the same user not shown) | |||
| Line 1: | Line 1: | ||
| − | When you | + | <languages /><translate> |
| + | <!--T:1--> | ||
| + | __NOTOC__ | ||
| + | <BR /> | ||
| + | When you can reach meteobridge's web interface this is a proof that your network settings are fine. The Meteobridge application code that presents the web interface is not stored in the non-volatile flash memory of the meteobridge, but gets downloaded from the Internet during boot. So without having the meteobridge connected to the Internet, this will not be there. However, once you have access to the web interface you can make changes to networking to prepare the unit to be operational in another network environment which may need different settings. | ||
| + | To get you around the bootstrap problem (how to configure networking when you need networking already configured to be able to do changes in the configuration?) there is a Meteobridge simulator in the Internet, which works as described [http://meteobridge.com/wiki/index.php/Getting_Started#Cloud_Simulator_for_Network_Configuration here]. | ||
| − | + | <!--T:2--> | |
| + | [[File:page0.png]] | ||
| − | |||
| − | |||
| − | |||
| − | + | ==Type Of Connection== <!--T:3--> | |
| − | In this section you can specify whether | + | In this section you can specify whether Meteobridge should use "LAN" or "wireless LAN". When you select "wireless LAN" you have to provide some more information. |
| − | * '''SSID''' is the name of the wireless LAN provided by the access point or router. Unless you have configured your router in a way that it hides the SSID, you | + | * '''SSID''' is the name of the wireless LAN provided by the access point or router. Unless you have configured your router in a way that it hides the SSID, you should see the WLANs Meteobridge can login to in the "Known SSID" drop-down menu. Hidden SSIDs are not working with Meteobridge. The drop-down menu will also display signal strengths in db. |
| − | * '''WLAN Region''' defines the geographical region your WLAN is located at. As frequencies and rules how to use these frequencies | + | * '''WLAN Region''' defines the geographical region your WLAN is located at. As frequencies and rules how to use these frequencies do change from region to region, it is important that you select the corect region to make sure your Meteobridge operates within agreed RF regulations. Simply select the country code that fits best to your current location. |
| − | * '''Encryption''' must | + | * '''Encryption''' must reflect the type of encryption vaild for your WLAN. Meteobridge supports |
| − | ** | + | ** ''none'', no encryption at all, which is not recommended to use |
| − | ** | + | ** ''WEP Open System'', ''WEP Shared Key'' encryption methods from the past and easy to hack today (also not recommended to use) |
| − | ** | + | ** ''WPA PSK'', an encryption method not so easy to hack (but also no longer recommended) |
| − | ** | + | ** ''WPA2 PSK'', an up-to-date encryption method, with good protection (recommended) |
| − | ** | + | ** ''WPA/WPA2 mixed mode''', which might make sense when you have WPA equipment in your WLAN not abble to run WPA2. |
| − | * '''Mode''' defines | + | * '''Mode''' defines specific 802.11 standard used in the WLAN. You can choose between |
| − | ** | + | ** ''auto''', let decide Meteobridge itself |
| − | ** | + | ** ''802.11b'', the oldest and slowest standard up to 10 Mbps |
| − | ** | + | ** ''802.11g'', a faster standard up to 50 Mbps |
| − | ** | + | ** ''802.11g+n'', todays standard up to 100 Mbps and above |
* '''Passphrase''' is the password that grants access to your WLAN. Please don't use passwords with special characters, as these might not be handled correctly by the web interface. | * '''Passphrase''' is the password that grants access to your WLAN. Please don't use passwords with special characters, as these might not be handled correctly by the web interface. | ||
| + | * '''LAN Bridge''' allows to bridge devices connected to the Meteobridge LAN port into the WLAN. Devices used in this mode (called "client bridge") will receive DHCP data from the router that sets up the WLAN. Meteobridge is doing a 100% pass through. | ||
| − | + | <!--T:4--> | |
| − | You can | + | Please also notice, that when your Meteobridge is configured in WLAN mode, it has also the LAN port configured to IP 192.168.168.111 to allow login via ethernet cable. When this IP is already used in your LAN, please do not have the Meteobridge connect via ethernet cable to your LAN, when the Meteobridge is configred in WLAN mode. Otherwise there will be network collisions between Meteobridge and your other device operating at 192.168.168.111. |
| − | *'''IP''' is the IP address which is used in your local network to address | + | |
| + | ==IP Addresses== <!--T:5--> | ||
| + | You can choose between two diffrent ways to provide the IP details for Meteobrige. When you select DHCP all needed data will be provided automatically from a DHCP server in the network. Meteobridge identifies itself as a DHCP client in the network and the DHCP server (mostly your router) does send all IP configuration data to it. If you don't select DHCP, you have to insert the following data manually: | ||
| + | *'''IP''' is the IP address which is used in your local network to address Meteobridge. As most home networks are using a class C network, you have to make sure that all devices in your network have IPs from the same class C network, or to say it less technical, that the first three numbers separated by dots are the same. | ||
* '''Netmask''' defines the size of the subnet. A class C subnet as usually used in home networks always has a netmask of "255.255.255.0". | * '''Netmask''' defines the size of the subnet. A class C subnet as usually used in home networks always has a netmask of "255.255.255.0". | ||
| + | * '''Gateway''' defines the IP in your local network that acts as a connector to the Internet. Normally this will be the LAN IP of your router. | ||
| + | * '''DNS''' is the name server that should be used to translate domain names into IPs. In some stuations your router also acts as a DNS forwarder and handles DNS requests in your local network. If so, the IP of your router is a suitable DNS IP. If not you should use a DNS IP of your ISP or you can use google DNS which has easy to remember IP "8.8.8.8". | ||
| + | When you use Meteobridge in a non DHCP mode all these manual entries must be correct, otherwise you will not have Internet connection. | ||
| + | |||
| + | ==Proxy== <!--T:6--> | ||
| + | Networks in larger companies or organizations might not provide direct Internet access, but have a proxy server that needs to be contacted in order to retrieve data from the Internet. In such a situation, please select the Meteobridge proxy checkbox. You can insert the IP of the proxy server (not the name, it must be the IP) and the port number, where the proxy service is provided at). When your proxy also needs some username/password authentification, then you are out of luck, as Meteobridge can't handle that. | ||
| + | |||
| + | ==Confirm Changes== <!--T:7--> | ||
| + | When you press "Save" all changes you did on this page are permanently stored, but not applied. When you press "Save and Apply and Reboot", changes are permanently stored and Meteobridge does a reboot to apply changes completely. You have also an option to change into OpenWrt network configuration dialogs by pressing "Expert Mode", which are more advanced, but also much more complicated than settings you can do with Meteobridge. This mode is only meant for users familar with OpenWrt and with expert knowledge on networking. Once network settings are done it is recommended to press "Save and Apply and Reboot" as this will make you test, if network setup runs ok. Having done this you will proceed to setup the other parts of configuration. | ||
| + | <font color=red>Please note: Without pressing "Save and Apply and Reboot" you changes (although stored and displayed on network tab) will not be made effective!</font> | ||
| + | |||
| + | ==General Remarks on Networking== <!--T:8--> | ||
| + | Meteobridge has very low demands on what your network has to provide. Communication to the Internet is purely done via HTTP requests on port 80. This is exactly what you need to reach out for the Internet with your browser. A rule of thumb is, that in any network where you can browse the Internet, meteobridge should also be able to work properly. Some routers can be configured to block outgoing traffic on port 80. This firewall setting has to be released for the Meteobridge LAN IP, otherwise meteobridge will not be able to connect to any weather network. | ||
| + | |||
| + | ==Meteobridge PRO Features== | ||
| + | Meteobridge PRO adds support for GPRS/3G/4G mobile networks by means of a connected USB dongle. These dongles come in two flavors, which are both supported by Meteobridge PRO. The classical dongles act like a serial modem connected via USB and controlled by modem AT commands. Older Huawei dongles (E160 for example) work this way. Many of the newer 3G/4G dongles (E303 for example) don't behave like a USB modem but as a complete router that imposes a virtual Ethernet port on the client platform. The dongle is still physically connected via USB but looks like a LAN port on the connected system. | ||
| + | |||
| + | ===USB Modem Dongles=== | ||
| + | When a supported USB modem type dongle is connected to Meteobridge before boot, the network settings will have an additional option "USB Modem" to choose from. Picture below shows the USB modem section. There are a number of providers predefined. When your SIM is from one of these providers, just select the provider and fill in the missing data, like PIN code of your SIM card. When your provider is not listed, please select placeholder provider "custom" and enter all the details yourself. Many providers need adjusted "chat scripts", which you can also insert by setting the edit mark next to it. Finding the right settings will need some research in the Internet, but Meteobridge PRO at least gives you all needed options to fill in any data. | ||
| + | When the Meteobridge PRO connects to the Internet via this dongle, the Meteobridge will no longer be part of your LAN/WLAN and will not be able to connect to devices in your LAN/WLAN. Please keep that in mind when you are operating a Vantage WLIP or other Ethernet connected weather stations. To allow you to still reach the Meteobridge PRO web interface when it is in USB modem mode, a local private WLAN can be established, where you can login with your mobile device. At the bottom of the picture you see the parameters to specify for this operation. Encryption is WPA, clients will get credentials via DHCP and Meteobridge device will have IP 192.168.1.1 in the private WLAN. Devices connected there can also reach out to the Internet via Meteobridge's Internet access. | ||
| + | |||
| + | [[File:page0modem.png]] | ||
| + | |||
| + | ===USB Router Dongles=== | ||
| + | These devices work even more easy, as no credentials need to be handled by Meteobridge, all is done inside the dongle. When you use such a dongle the PIN of the SIM card cannot be handed over by Meteobridge. Therefore, you need to connect your dongle with SIM card inserted to your PC first and configure it in a way that a PIN is no longer needed. Having done this operation should be hassle free. Picture below shows how selecting the Router dongle mode looks like. | ||
| + | |||
| + | [[File:page0router.png]] | ||
| + | |||
| + | ===Supported Dongles=== | ||
| + | Meteobridge does not support all dongles around. Therefore we recommend to stick with tested ones, like: | ||
| + | * Huawei E303 (router mode) | ||
| + | * Huawei E160, E161 (modem mode) | ||
| + | * Huawei E3531 (router mode) as reported by forum user "DouglasW" | ||
| + | * Vodafone K3765 (modem mode, manufactured by Huawei) | ||
| + | * Verizon U620L (router mode) | ||
| + | |||
| + | </translate> | ||
Latest revision as of 13:49, 20 October 2017
When you can reach meteobridge's web interface this is a proof that your network settings are fine. The Meteobridge application code that presents the web interface is not stored in the non-volatile flash memory of the meteobridge, but gets downloaded from the Internet during boot. So without having the meteobridge connected to the Internet, this will not be there. However, once you have access to the web interface you can make changes to networking to prepare the unit to be operational in another network environment which may need different settings.
To get you around the bootstrap problem (how to configure networking when you need networking already configured to be able to do changes in the configuration?) there is a Meteobridge simulator in the Internet, which works as described here.
Type Of Connection
In this section you can specify whether Meteobridge should use "LAN" or "wireless LAN". When you select "wireless LAN" you have to provide some more information.
- SSID is the name of the wireless LAN provided by the access point or router. Unless you have configured your router in a way that it hides the SSID, you should see the WLANs Meteobridge can login to in the "Known SSID" drop-down menu. Hidden SSIDs are not working with Meteobridge. The drop-down menu will also display signal strengths in db.
- WLAN Region defines the geographical region your WLAN is located at. As frequencies and rules how to use these frequencies do change from region to region, it is important that you select the corect region to make sure your Meteobridge operates within agreed RF regulations. Simply select the country code that fits best to your current location.
- Encryption must reflect the type of encryption vaild for your WLAN. Meteobridge supports
- none, no encryption at all, which is not recommended to use
- WEP Open System, WEP Shared Key encryption methods from the past and easy to hack today (also not recommended to use)
- WPA PSK, an encryption method not so easy to hack (but also no longer recommended)
- WPA2 PSK, an up-to-date encryption method, with good protection (recommended)
- WPA/WPA2 mixed mode', which might make sense when you have WPA equipment in your WLAN not abble to run WPA2.
- Mode defines specific 802.11 standard used in the WLAN. You can choose between
- auto', let decide Meteobridge itself
- 802.11b, the oldest and slowest standard up to 10 Mbps
- 802.11g, a faster standard up to 50 Mbps
- 802.11g+n, todays standard up to 100 Mbps and above
- Passphrase is the password that grants access to your WLAN. Please don't use passwords with special characters, as these might not be handled correctly by the web interface.
- LAN Bridge allows to bridge devices connected to the Meteobridge LAN port into the WLAN. Devices used in this mode (called "client bridge") will receive DHCP data from the router that sets up the WLAN. Meteobridge is doing a 100% pass through.
Please also notice, that when your Meteobridge is configured in WLAN mode, it has also the LAN port configured to IP 192.168.168.111 to allow login via ethernet cable. When this IP is already used in your LAN, please do not have the Meteobridge connect via ethernet cable to your LAN, when the Meteobridge is configred in WLAN mode. Otherwise there will be network collisions between Meteobridge and your other device operating at 192.168.168.111.
IP Addresses
You can choose between two diffrent ways to provide the IP details for Meteobrige. When you select DHCP all needed data will be provided automatically from a DHCP server in the network. Meteobridge identifies itself as a DHCP client in the network and the DHCP server (mostly your router) does send all IP configuration data to it. If you don't select DHCP, you have to insert the following data manually:
- IP is the IP address which is used in your local network to address Meteobridge. As most home networks are using a class C network, you have to make sure that all devices in your network have IPs from the same class C network, or to say it less technical, that the first three numbers separated by dots are the same.
- Netmask defines the size of the subnet. A class C subnet as usually used in home networks always has a netmask of "255.255.255.0".
- Gateway defines the IP in your local network that acts as a connector to the Internet. Normally this will be the LAN IP of your router.
- DNS is the name server that should be used to translate domain names into IPs. In some stuations your router also acts as a DNS forwarder and handles DNS requests in your local network. If so, the IP of your router is a suitable DNS IP. If not you should use a DNS IP of your ISP or you can use google DNS which has easy to remember IP "8.8.8.8".
When you use Meteobridge in a non DHCP mode all these manual entries must be correct, otherwise you will not have Internet connection.
Proxy
Networks in larger companies or organizations might not provide direct Internet access, but have a proxy server that needs to be contacted in order to retrieve data from the Internet. In such a situation, please select the Meteobridge proxy checkbox. You can insert the IP of the proxy server (not the name, it must be the IP) and the port number, where the proxy service is provided at). When your proxy also needs some username/password authentification, then you are out of luck, as Meteobridge can't handle that.
Confirm Changes
When you press "Save" all changes you did on this page are permanently stored, but not applied. When you press "Save and Apply and Reboot", changes are permanently stored and Meteobridge does a reboot to apply changes completely. You have also an option to change into OpenWrt network configuration dialogs by pressing "Expert Mode", which are more advanced, but also much more complicated than settings you can do with Meteobridge. This mode is only meant for users familar with OpenWrt and with expert knowledge on networking. Once network settings are done it is recommended to press "Save and Apply and Reboot" as this will make you test, if network setup runs ok. Having done this you will proceed to setup the other parts of configuration. Please note: Without pressing "Save and Apply and Reboot" you changes (although stored and displayed on network tab) will not be made effective!
General Remarks on Networking
Meteobridge has very low demands on what your network has to provide. Communication to the Internet is purely done via HTTP requests on port 80. This is exactly what you need to reach out for the Internet with your browser. A rule of thumb is, that in any network where you can browse the Internet, meteobridge should also be able to work properly. Some routers can be configured to block outgoing traffic on port 80. This firewall setting has to be released for the Meteobridge LAN IP, otherwise meteobridge will not be able to connect to any weather network.
Meteobridge PRO Features
Meteobridge PRO adds support for GPRS/3G/4G mobile networks by means of a connected USB dongle. These dongles come in two flavors, which are both supported by Meteobridge PRO. The classical dongles act like a serial modem connected via USB and controlled by modem AT commands. Older Huawei dongles (E160 for example) work this way. Many of the newer 3G/4G dongles (E303 for example) don't behave like a USB modem but as a complete router that imposes a virtual Ethernet port on the client platform. The dongle is still physically connected via USB but looks like a LAN port on the connected system.
USB Modem Dongles
When a supported USB modem type dongle is connected to Meteobridge before boot, the network settings will have an additional option "USB Modem" to choose from. Picture below shows the USB modem section. There are a number of providers predefined. When your SIM is from one of these providers, just select the provider and fill in the missing data, like PIN code of your SIM card. When your provider is not listed, please select placeholder provider "custom" and enter all the details yourself. Many providers need adjusted "chat scripts", which you can also insert by setting the edit mark next to it. Finding the right settings will need some research in the Internet, but Meteobridge PRO at least gives you all needed options to fill in any data. When the Meteobridge PRO connects to the Internet via this dongle, the Meteobridge will no longer be part of your LAN/WLAN and will not be able to connect to devices in your LAN/WLAN. Please keep that in mind when you are operating a Vantage WLIP or other Ethernet connected weather stations. To allow you to still reach the Meteobridge PRO web interface when it is in USB modem mode, a local private WLAN can be established, where you can login with your mobile device. At the bottom of the picture you see the parameters to specify for this operation. Encryption is WPA, clients will get credentials via DHCP and Meteobridge device will have IP 192.168.1.1 in the private WLAN. Devices connected there can also reach out to the Internet via Meteobridge's Internet access.
USB Router Dongles
These devices work even more easy, as no credentials need to be handled by Meteobridge, all is done inside the dongle. When you use such a dongle the PIN of the SIM card cannot be handed over by Meteobridge. Therefore, you need to connect your dongle with SIM card inserted to your PC first and configure it in a way that a PIN is no longer needed. Having done this operation should be hassle free. Picture below shows how selecting the Router dongle mode looks like.
Supported Dongles
Meteobridge does not support all dongles around. Therefore we recommend to stick with tested ones, like:
- Huawei E303 (router mode)
- Huawei E160, E161 (modem mode)
- Huawei E3531 (router mode) as reported by forum user "DouglasW"
- Vodafone K3765 (modem mode, manufactured by Huawei)
- Verizon U620L (router mode)