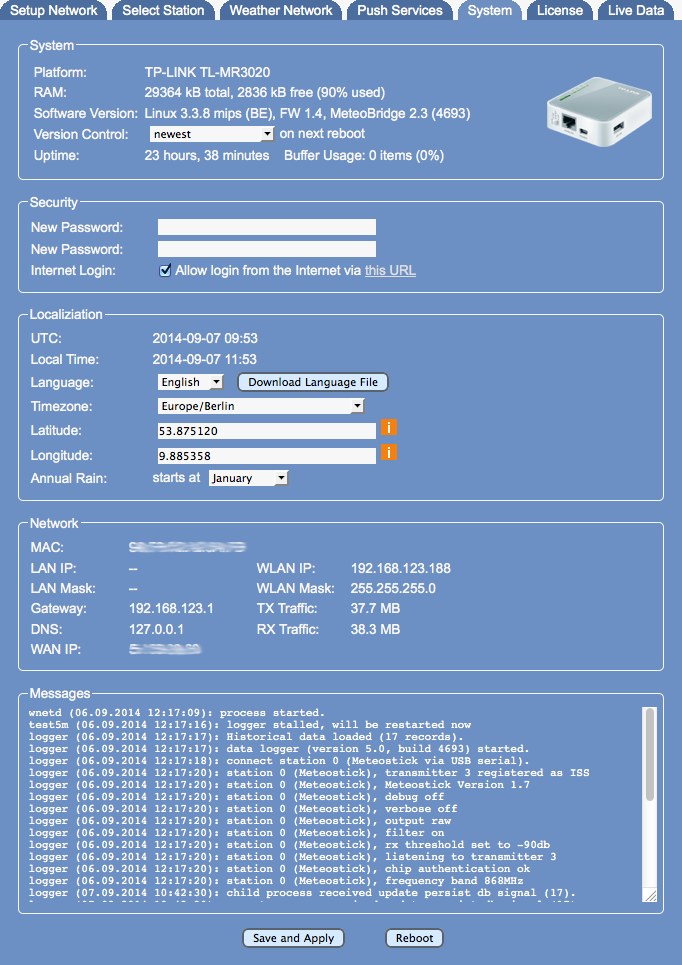Difference between pages "Weather Networks" and "System"
| Line 2: | Line 2: | ||
<languages /><translate> | <languages /><translate> | ||
<!--T:1--> | <!--T:1--> | ||
| − | <br /> | + | <br />System page provides basic information about your Meteobridge system. Beside selection of time zone and an option to change system password it is mainly a display panel. |
| − | + | ||
<!--T:2--> | <!--T:2--> | ||
| − | [[File: | + | [[File:page3.png]] |
| − | == | + | ==System== <!--T:3--> |
| − | + | This section gives you information about meteobridge hardware, total RAM capacity and how much of that is already in use, which should not go beyond 90%. It also shows version of used Linux kernel and version of Meteobridge application software. | |
| − | <!--T:4--> | + | ==Security== <!--T:4--> |
| − | + | Security section allows you to change the password that protects meteobridge web interface against unauthorized access. This password is in sync with the password for user root when you try to login via ssh. You can easily change the password by typing in the new password twice. | |
| − | == | + | Smartbedded UG has a feature implemented which allows remote login to a Meteobridge when provided the MAC. This is very usefull for bug fixing, but you can switch this feature off by clearing the mark of corresponding checkbox. |
| − | + | ||
| − | Please | + | ==Localization== <!--T:5--> |
| + | This sections shows date und time in UTC and in the timezone you have selected. If no timezone is selected Meteobridge takes UTC as you local timezone. Please select timezone matching your weather station's location. When changing timezone a reboot is required to get all system services adapted to this change. | ||
<!--T:6--> | <!--T:6--> | ||
| − | + | Metebridge's web interface comes in two pre-defined languages, "English" and "German". There will be added more languages over time. If you like to do a translation into your preferred language, you can download a template with "Download Language File" button. Simply fill in the corresponding tranlatin in UTF-8 after the "::" marks and send the file to "info(at)meteobridge.com". | |
| − | + | ||
| − | + | ||
| − | + | ||
| − | + | ||
| − | + | ||
| − | + | ||
| − | + | ||
| − | + | ||
| − | + | ||
| − | + | ||
| − | + | ||
| − | + | ||
| − | + | ||
| − | + | ||
| − | + | ||
| − | + | ||
| − | + | ||
| − | + | ||
| − | + | ||
| − | + | ||
| − | + | ||
| − | + | ||
| − | + | ||
| − | + | ||
| − | + | ||
| − | + | ||
| − | + | ||
| − | + | ||
| − | + | ||
| − | + | ||
| − | + | ||
| − | + | ||
| − | + | ||
| − | + | ||
| − | + | ||
| − | + | ||
| − | + | <!--T:7--> | |
| − | + | Some weather networks require coordinates of your weather station. Please enter location by latitude and longitude as decimals. The orange "i" icons do lead you to a web site, where you can easily find out coordinates of any location in the world. | |
| − | + | ||
| − | == | + | ==Network Status== <!--T:8--> |
| − | + | This section shows IP or WLAN IP used by Meteobridge regarding if meteobridge is working in a cabled or wireless environment. It also displays the system's MAC. You also find network parameters like gateway, netmask and DNS meteobridge is using at the moment. If you have made changes to the network setup, this is not reflected here until Meteobridge is rebooted. WAN IP does report IP your router uses to connect to the Internet. When there is no Internet connection an error message will displayed instead. | |
| − | + | ||
| − | == | + | ==Messages== <!--T:9--> |
| − | + | Messaging section shows system notifications, mainly around status of data logging functions of Meteobridge. When Meteobridge does not work as expected, a look into this log might give hints what goes wrong. | |
| − | + | ||
| − | == | + | ==Submit Changes== <!--T:10--> |
| − | + | When you press "Save and Apply" new pasword and timezone settings are stored. Reboot button does not store data, but will initiate a reboot of your Meteobridge device. | |
| − | + | ||
</translate> | </translate> | ||
Revision as of 18:46, 17 March 2013
System page provides basic information about your Meteobridge system. Beside selection of time zone and an option to change system password it is mainly a display panel.
System
This section gives you information about meteobridge hardware, total RAM capacity and how much of that is already in use, which should not go beyond 90%. It also shows version of used Linux kernel and version of Meteobridge application software.
Security
Security section allows you to change the password that protects meteobridge web interface against unauthorized access. This password is in sync with the password for user root when you try to login via ssh. You can easily change the password by typing in the new password twice.
Smartbedded UG has a feature implemented which allows remote login to a Meteobridge when provided the MAC. This is very usefull for bug fixing, but you can switch this feature off by clearing the mark of corresponding checkbox.
Localization
This sections shows date und time in UTC and in the timezone you have selected. If no timezone is selected Meteobridge takes UTC as you local timezone. Please select timezone matching your weather station's location. When changing timezone a reboot is required to get all system services adapted to this change.
Metebridge's web interface comes in two pre-defined languages, "English" and "German". There will be added more languages over time. If you like to do a translation into your preferred language, you can download a template with "Download Language File" button. Simply fill in the corresponding tranlatin in UTF-8 after the "::" marks and send the file to "info(at)meteobridge.com".
Some weather networks require coordinates of your weather station. Please enter location by latitude and longitude as decimals. The orange "i" icons do lead you to a web site, where you can easily find out coordinates of any location in the world.
Network Status
This section shows IP or WLAN IP used by Meteobridge regarding if meteobridge is working in a cabled or wireless environment. It also displays the system's MAC. You also find network parameters like gateway, netmask and DNS meteobridge is using at the moment. If you have made changes to the network setup, this is not reflected here until Meteobridge is rebooted. WAN IP does report IP your router uses to connect to the Internet. When there is no Internet connection an error message will displayed instead.
Messages
Messaging section shows system notifications, mainly around status of data logging functions of Meteobridge. When Meteobridge does not work as expected, a look into this log might give hints what goes wrong.
Submit Changes
When you press "Save and Apply" new pasword and timezone settings are stored. Reboot button does not store data, but will initiate a reboot of your Meteobridge device.