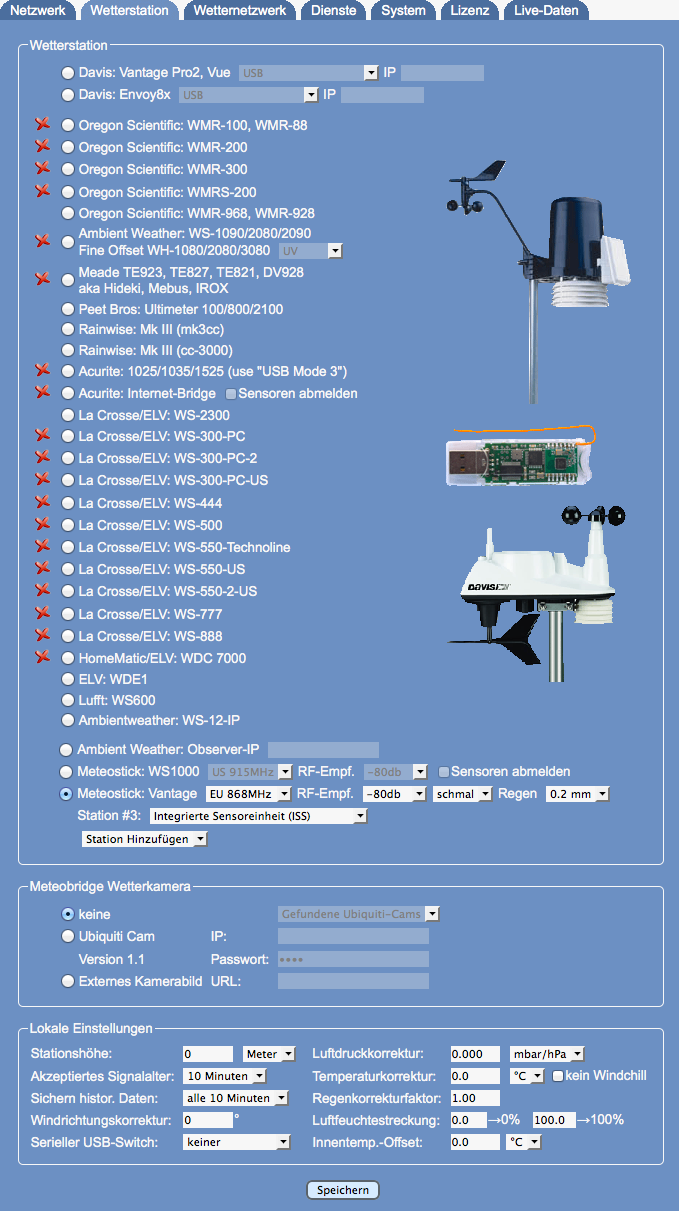Difference between pages "Getting Started" and "Select Station/de"
(Created page with "Tiny and cheap TL-MR3020 and TL-WR703N are platforms well supported by openwrt project. To make a Meteobridge of these, you simply habe to install an applicable Meteobrge firmwar...") |
(Updating to match new version of source page) |
||
| Line 1: | Line 1: | ||
| − | + | __NOTOC__ | |
| + | <languages /><span class="mw-translate-fuzzy"> | ||
| + | __NOTOC__ | ||
| + | <br />Auf dieser Seite kann die Wetterstation ausgewählt werden, an die die Meteobridge via USB angeschlossen ist. Die Auswahl efolgt durch Anklicken des passenden Knopfes. | ||
| + | </span> | ||
| − | + | [[File:page1de.png]] | |
| − | + | ||
| − | + | ||
| − | ==== | + | ==Automatische Identifikation der Station== |
| − | + | Meteobridge stellt keine vollautomatische Stationserkennung zur Verfügung, aber es werden ein paar Schnittstellentests durchgeführt, die die Auswahl einschränken. | |
| − | + | * Ein '''grüner Haken''' zeigt an, dass Meteobridge im ISB-Port ein gerät endeckt hat, dass sich als eben diese Station zu erkennen gibt. Im Falle der Oregon-Stationen WMR-88, WMR-100 und WMR200 kann Meteobridge nich tunterscheiden, um welche der Stationen es sich handelt, da diese eine identische USB-Kennung haben. Wenn eine dieser stationen angeschlossen ist, zeigt Meteobridge einen grünen Haken bei all diesen Modelen. | |
| − | + | * Ein '''rotes Kreuz''' zeigt an dass die entsprechende Station mit Sicherheit nicht angeschlossen ist. Trotzdem kann es Sinn machen diese auszuwählen, falls man eine Meteobridge konfiguriert, die erst später an die entsprechende Station angeschlossen werden soll. | |
| + | * '''Keine Markierung''' bedeutet, dass ein RS232-USB Konverter am USB-Port identifiziert wurde und potentiell alle seriell oder per USB-seriell angebundenen Stationen sich dahinter verbergen könnten. Vielleicht ist aber auch nur ein Konverter und garkeine Wetterstation dahinter am USB-Port angeschlossen. | ||
| − | + | <span class="mw-translate-fuzzy"> | |
| − | [[ | + | ====<font color="red">Limitation bei USB 1.x Stationen</font>==== |
| + | Es ist zu beachten dass die Meteobridge Platformen von TP-Link (TL-MR3020, TL-WR703N) Wetterstationen die das USB 1.x Protokoll sprechen nur mit einem zwischengeschalteten USB 2.0 Hub ansprechen können. Auf der Seite [[Stations/de|Wetterstationen]] kann man erkennen, welche Stationen davon betroffen sind. Die ASUS Plattform WL-330N3G ist davon nicht betroffen, sie kann alle USB Stationen direkt treiben. Da kleine, passive USB 2.0 Hubs für ein paar Euro erhältlich sind, ist das Zwischenschalten eines USB Hubs allerdings auch kein Problem. | ||
| + | </span> | ||
| − | + | ==Stationsauswahl== | |
| + | Meteobridge unterstützt die gebräuchlichsten Wetterstation. Stationen mit einem RS232-Interface können mittels eines preiswerten RS232-USB-Konverters angeschlossen werden. Der Konverter muss auf den Chipsätzen von FTGI, Prolific 2303 oder CP210x basieren, um von Meteobridge unterstützt zu werden. | ||
| − | + | Die Stationen Davis Vantage Pro und Davis Vue können mit einem IP-basierten Logger namens "WLIP" ausgestattet werden. Dieser wird direkt übber das LAN und nicht über den USB-Port der Meteobridge angesprochen. Damit dies gelingt, muss die IP und der Port (getrennt durch einen Doppelpunkt) in dem WLIP-Feld der Davis Stationen angegeben werden (Beispiel: "192.168.1.222:10001"). | |
| − | + | ||
| − | + | ==Stationshöhe== | |
| − | + | Die korrekte Angabe der Stationshöhe über N.N. ist wichtig, da dieser Wert zur Umrechnung des von der Station gemessenen Luftdruckes auf Meeresspiegelniveau erforderlich ist. Die meisten Wetternetzwerke erwarten den Luftdruck zurückgerechnet auf Meeresspiegelhöhe. Die Höhe kann in Metern oder Feet angegeben werden, ein Drop-Down-Menu erlaubt die entsprechnde Wahl der Einheiten. | |
| − | == | + | ==Pressure Correction== |
| − | + | In this field you can add an offset to be applied to station pressure in order to calibrate pressure measurements. Offset can be specified in mbar/hPa or inHg, according to the unit you select with the drop-down box on the right. Offset will be applied on top of altitude-based pressure corrections. | |
| − | + | ||
| − | + | ||
| − | + | ||
| − | + | ||
| + | ==Akzeptiertes Signalalter== | ||
| + | Meteobridge wird mit diesem Feld mitgegeben, wie alt der Wert eines Sensors sein darf, um noch als aktuell betrachtet zu werden. Standard sind 10 Minuten. Es wird nicht empfohlen unter diesen Wert zu gehen, da sonst häufig Sensorwerte für die Weitergabe fehlen, wenn dieser nicht häufig genug neue Daten sendet. Speziell bei Stationen mit RF-Empfangsproblemen kann es Sinn machen diesen Wert zu erhöhen. | ||
| − | + | Nach Drücken von "Speichern" werden die gewählten Einstellungen dauerhaft gespeichert und die Datenerfassung wird mit diesen Werten neu gestartet. | |
| − | + | ||
| − | + | ||
| − | + | ||
| − | + | ||
| − | + | ||
| − | + | ||
| − | + | ||
| − | + | ||
| − | + | ||
| − | + | ||
| − | + | ||
| − | + | ||
| − | + | ||
| − | + | ||
| − | + | ||
| − | + | ||
Revision as of 16:28, 12 May 2013
Auf dieser Seite kann die Wetterstation ausgewählt werden, an die die Meteobridge via USB angeschlossen ist. Die Auswahl efolgt durch Anklicken des passenden Knopfes.
Automatische Identifikation der Station
Meteobridge stellt keine vollautomatische Stationserkennung zur Verfügung, aber es werden ein paar Schnittstellentests durchgeführt, die die Auswahl einschränken.
- Ein grüner Haken zeigt an, dass Meteobridge im ISB-Port ein gerät endeckt hat, dass sich als eben diese Station zu erkennen gibt. Im Falle der Oregon-Stationen WMR-88, WMR-100 und WMR200 kann Meteobridge nich tunterscheiden, um welche der Stationen es sich handelt, da diese eine identische USB-Kennung haben. Wenn eine dieser stationen angeschlossen ist, zeigt Meteobridge einen grünen Haken bei all diesen Modelen.
- Ein rotes Kreuz zeigt an dass die entsprechende Station mit Sicherheit nicht angeschlossen ist. Trotzdem kann es Sinn machen diese auszuwählen, falls man eine Meteobridge konfiguriert, die erst später an die entsprechende Station angeschlossen werden soll.
- Keine Markierung bedeutet, dass ein RS232-USB Konverter am USB-Port identifiziert wurde und potentiell alle seriell oder per USB-seriell angebundenen Stationen sich dahinter verbergen könnten. Vielleicht ist aber auch nur ein Konverter und garkeine Wetterstation dahinter am USB-Port angeschlossen.
Limitation bei USB 1.x Stationen
Es ist zu beachten dass die Meteobridge Platformen von TP-Link (TL-MR3020, TL-WR703N) Wetterstationen die das USB 1.x Protokoll sprechen nur mit einem zwischengeschalteten USB 2.0 Hub ansprechen können. Auf der Seite Wetterstationen kann man erkennen, welche Stationen davon betroffen sind. Die ASUS Plattform WL-330N3G ist davon nicht betroffen, sie kann alle USB Stationen direkt treiben. Da kleine, passive USB 2.0 Hubs für ein paar Euro erhältlich sind, ist das Zwischenschalten eines USB Hubs allerdings auch kein Problem.
Stationsauswahl
Meteobridge unterstützt die gebräuchlichsten Wetterstation. Stationen mit einem RS232-Interface können mittels eines preiswerten RS232-USB-Konverters angeschlossen werden. Der Konverter muss auf den Chipsätzen von FTGI, Prolific 2303 oder CP210x basieren, um von Meteobridge unterstützt zu werden.
Die Stationen Davis Vantage Pro und Davis Vue können mit einem IP-basierten Logger namens "WLIP" ausgestattet werden. Dieser wird direkt übber das LAN und nicht über den USB-Port der Meteobridge angesprochen. Damit dies gelingt, muss die IP und der Port (getrennt durch einen Doppelpunkt) in dem WLIP-Feld der Davis Stationen angegeben werden (Beispiel: "192.168.1.222:10001").
Stationshöhe
Die korrekte Angabe der Stationshöhe über N.N. ist wichtig, da dieser Wert zur Umrechnung des von der Station gemessenen Luftdruckes auf Meeresspiegelniveau erforderlich ist. Die meisten Wetternetzwerke erwarten den Luftdruck zurückgerechnet auf Meeresspiegelhöhe. Die Höhe kann in Metern oder Feet angegeben werden, ein Drop-Down-Menu erlaubt die entsprechnde Wahl der Einheiten.
Pressure Correction
In this field you can add an offset to be applied to station pressure in order to calibrate pressure measurements. Offset can be specified in mbar/hPa or inHg, according to the unit you select with the drop-down box on the right. Offset will be applied on top of altitude-based pressure corrections.
Akzeptiertes Signalalter
Meteobridge wird mit diesem Feld mitgegeben, wie alt der Wert eines Sensors sein darf, um noch als aktuell betrachtet zu werden. Standard sind 10 Minuten. Es wird nicht empfohlen unter diesen Wert zu gehen, da sonst häufig Sensorwerte für die Weitergabe fehlen, wenn dieser nicht häufig genug neue Daten sendet. Speziell bei Stationen mit RF-Empfangsproblemen kann es Sinn machen diesen Wert zu erhöhen.
Nach Drücken von "Speichern" werden die gewählten Einstellungen dauerhaft gespeichert und die Datenerfassung wird mit diesen Werten neu gestartet.