Difference between revisions of "Getting Started"
| Line 1: | Line 1: | ||
| + | __NOTOC__ | ||
To make a Meteobridge of of TP-LINK routers TL-MR3020 or TL-WR703N, you simply habe to install an applicable Meteobridge firmware image. Flashing the firmware ware can be done with the firmware update functions the router's stock firmware does provide. By doing so you will void the TP-LINK warranty, but having the cheap price in mind you will certainly not face a substantial financial risk in the unlikely event that you brick the router. | To make a Meteobridge of of TP-LINK routers TL-MR3020 or TL-WR703N, you simply habe to install an applicable Meteobridge firmware image. Flashing the firmware ware can be done with the firmware update functions the router's stock firmware does provide. By doing so you will void the TP-LINK warranty, but having the cheap price in mind you will certainly not face a substantial financial risk in the unlikely event that you brick the router. | ||
Revision as of 02:30, 16 December 2012
To make a Meteobridge of of TP-LINK routers TL-MR3020 or TL-WR703N, you simply habe to install an applicable Meteobridge firmware image. Flashing the firmware ware can be done with the firmware update functions the router's stock firmware does provide. By doing so you will void the TP-LINK warranty, but having the cheap price in mind you will certainly not face a substantial financial risk in the unlikely event that you brick the router.
Flashing Meteobridge Firmware to TL-MR3020
Please consult the TP-Link manual to understand how to get access with your browser to its web interface. What the manual will tell you is basically that you have to connect your PC/Laptop via ethernet cable, and log in to the router's web interface (IP is 192.168.0.254, login name is "admin", password: "admin"). When you have access to web interface of TL-MR3020, overwrite factory firmware like a regular firmware update by meteobridge-tl-mr3020-v10.bin. Wait until unit restarts. After that it will be a Meteobridge client in standard configuration receiving an IP from your router in the LAN.
Flashing Meteobridge Firmware to TL-WR703N
As TL-WR703N does only come with a Chinese web interface, it might be a bit tricky to find the right menu item to initiate firmware update. First you have to login with your browser. To achieve that you have to connect your PC/Laptop via ethernet cable, and log in to the router's web interface (IP is 192.168.1.1, login name is "admin", password: "admin").
When you have access to web interface of TL-WR703N, you select the item at the bottom of the left menu items, marked in light red on the picture below.
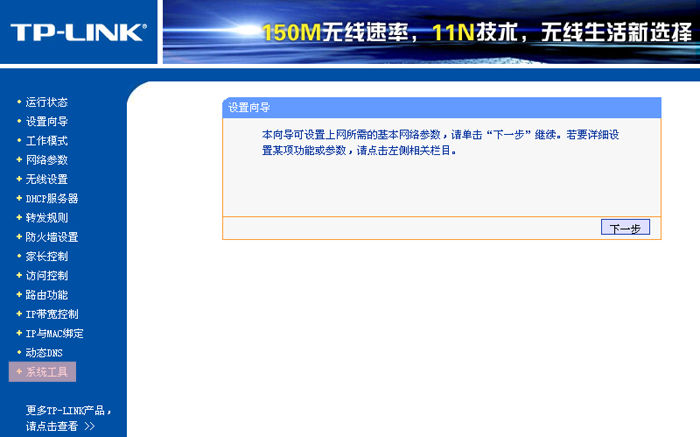
Next you choose sub menu item as marked in light red in the picture below and browse to target file by pressing light red marked file select dialog in the middle of the screen. Please use meteobridge-tl-wr703n-v10.bin to install Meteobridge firmware onto the device.
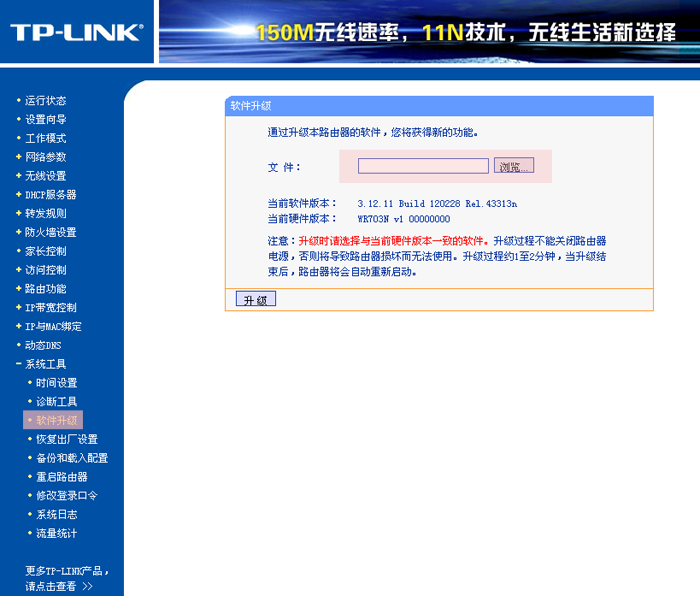
Finally, a "are you sure" dialog will pop up, please press "yes" button and wait until progress bar has reached 100%. Unit will reboot automatically. After reboot it will be a Meteobridge in standard configuration receiving an IP from your router in the LAN.
First Login to Meteobridge
When Meteobridge is connected to your LAN it will try to receive a dynamic IP from your DHCP server during boot. Wait until blinking of the largest LED has stopped. Do a short press on the the transparent push button on top of the large LED (TL-MR3020) or a short press of the reset button behind the pinhole at the back of the unit (TL-WR703N). Now LED will start signaling the IP.
Meteoplug will signal its IP by pulsing the lead beneath the pressed button (TL-MR3020) or the blue LED on the top of the device (TL-WR703N). Sequence begins with LED going off, then each of the four numbers (delimited by a dot) will be signaled one by one. The dot between the numbers will be signaled by a "H" (LED shines bright). Each number is signaled by blinking digit per digit. Each digit is represented by a "M" (LED shines medium dimmed) repeated as often as the digit tells us. The zero digit is signaled by ten blinks. After having done this for all digits of all numbers of the IP, the end is signaled by LED staying off a while like it started with. When Sequenze is done, the LED is constantly turned on again.
Example: IP 192.168.10.77 Legend: M = LED medium dimmed, H = LED shines bright, _ = LED is dark
Signal: Comment ___M___M_M_M_M_M_M_M_M_M___M_M___H 192 ___M___M_M_M_M_M_M___M_M_M_M_M_M_M_M___H 168 ___M___M_M_M_M_M_M_M_M_M_M___H 10 ___M_M_M_M_M_M_M___M_M_M_M_M_M_M___ 77
If you don't like reading the blinks, you can also use an IP scanner (for example: Advanced IP Scanner) or you can look into the logs of your router that provides IPs via DHCP for clients in the LAN/WLAN.
Cloud Simulator for Network Configuration
If Meteobridge client cannot connect to your LAN or your LAN does not provide a DHCP service, large LED will not leave fast-blinking mode. To get network settings fixed, you can define the correct network parameters in a simulator in the Internet, which works as follows.
- Please browse to config.meteobridge.com. There you will find a simulation of the Meteobridge web interface. Please select the "Setup Network" tab and configure settings as needed for your specific network situation.
- When settings are done, please press "save" and change to "Download" tab which will cause your browser to start downloading a configuration file named "config.tgz".
- Please store that file (as is, do not unpack) on a USB stick formatted as FAT and start the Meteobridge with the USB stick plugged into the USB port of Meteobridge. When network settings are right, Meteobridge will stop with slow and fast blinking and turn on the LED constantly.
- You can now remove the USB stick, it is no longer needed.
Configuration
When you have done the flashing of your meteobridge and initial network setup done, you can reach meteobridge for some final configuration with your browser by typing in its IP as URL. Following sections will tell you how to finalize the configuration so that your weather data gets uploaded to Weather Underground.
Your browser will show you meteobridge's web interface with 5 tabs. Please go through all these tabs and make the required settings. The page will show warnings for all still missing essentials until you have worked through all of this. It is just a few steps, which will be explained in the chapters below, page by page.