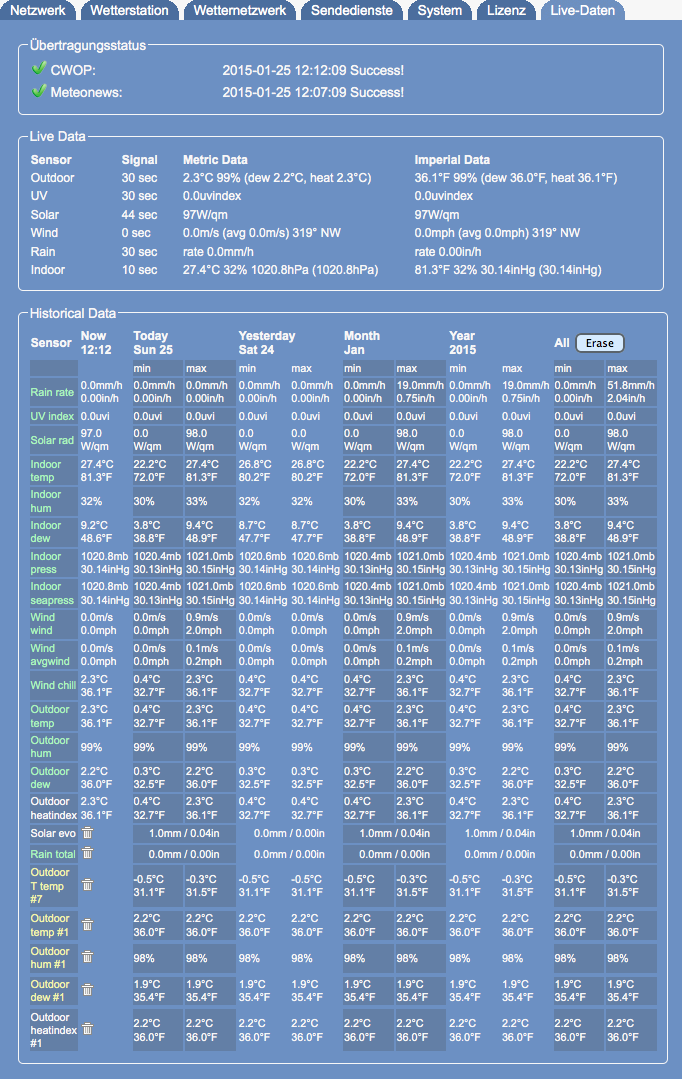Difference between revisions of "Live Data/en"
(Updating to match new version of source page) |
(Importing a new version from external source) |
||
| Line 10: | Line 10: | ||
==Historical Data== | ==Historical Data== | ||
| − | Meteobridge also keeps track of some historical data like min/max values of the day, month, year. As this information would be lost during a powercycle or reboot, Meteobridge does store this information on the Meteobridge Internet server in regular intervals. After a restart of your Meteobridge devices data is restored from there so that statistics have a chance to be correct even over a longer time period. | + | Meteobridge also keeps track of some historical data like min/max values of the day, month, year and all time. As this information would be lost during a powercycle or reboot, Meteobridge does store this information on the Meteobridge Internet server in regular intervals. After a restart of your Meteobridge devices data is restored from there so that statistics have a chance to be correct even over a longer time period. |
When you move your mouse over historical data a balloon help will show up, which repors time stamp of selected minimum or maximum. When you click into the field, a dialog will pop-up which allows you to change historical values. Current values will be displayed in metric and imperial units. When you input data, you can use metric units (default when no unit is specified) or imperial units ("F", "inhg", "in", "mph"), which needs the unit to be added after the digits. Please only use one type of units, don't type in both values. A missing unit will be computed automatically. Beside values you can also change the timestamp, when the min/max event has occured. You simply do that by adding a "@yyyy-mm-dd HH:MM" string to the value. You can state the full date or just hours and minutes ("HH:MM"). Separation of numeric fields inside the datestamp you can use any non-digit character. Sequence from the end must be: minutes, hour, day, month, year. | When you move your mouse over historical data a balloon help will show up, which repors time stamp of selected minimum or maximum. When you click into the field, a dialog will pop-up which allows you to change historical values. Current values will be displayed in metric and imperial units. When you input data, you can use metric units (default when no unit is specified) or imperial units ("F", "inhg", "in", "mph"), which needs the unit to be added after the digits. Please only use one type of units, don't type in both values. A missing unit will be computed automatically. Beside values you can also change the timestamp, when the min/max event has occured. You simply do that by adding a "@yyyy-mm-dd HH:MM" string to the value. You can state the full date or just hours and minutes ("HH:MM"). Separation of numeric fields inside the datestamp you can use any non-digit character. Sequence from the end must be: minutes, hour, day, month, year. | ||
Revision as of 18:37, 24 January 2015
This tab displays data currently transferred by Meteobridge to weather networks and push services. Meteobridge does spool weather data packets that cannot be uploaded for a certain time and tries to upload these later on, regarding if you have selected to go with retries in case of upload failures. However, there are just about 2000 slots for spooled weather data packets. When space is filled, the oldest ones will be dropped. When Meteobridge does a reboot or power cycle, spooled packets are lost, as Meteobridge cannot hold that information in non-volatile storage.
Status
Status field displays date and time of last upload to selected weather networks and activated push services. Notification includes information, if upload was successful. In case of a successful upload you find a green mark, if it did fail you see a red mark and an error description.
Live Data
This section shows current measurements of all sensors Meteobridge has received data for. "Signal" column displays how much time has passed since the last update of the sensor. Measurements are given in metric units and imperial units in parallel. A low battery symbol at the end indicates that battery power of the sensor is towards a critical level. Please inspect your weather station's console to decide if batteries need to be replaced or not, Meteobridge just works with rough estimates on this.
Historical Data
Meteobridge also keeps track of some historical data like min/max values of the day, month, year and all time. As this information would be lost during a powercycle or reboot, Meteobridge does store this information on the Meteobridge Internet server in regular intervals. After a restart of your Meteobridge devices data is restored from there so that statistics have a chance to be correct even over a longer time period.
When you move your mouse over historical data a balloon help will show up, which repors time stamp of selected minimum or maximum. When you click into the field, a dialog will pop-up which allows you to change historical values. Current values will be displayed in metric and imperial units. When you input data, you can use metric units (default when no unit is specified) or imperial units ("F", "inhg", "in", "mph"), which needs the unit to be added after the digits. Please only use one type of units, don't type in both values. A missing unit will be computed automatically. Beside values you can also change the timestamp, when the min/max event has occured. You simply do that by adding a "@yyyy-mm-dd HH:MM" string to the value. You can state the full date or just hours and minutes ("HH:MM"). Separation of numeric fields inside the datestamp you can use any non-digit character. Sequence from the end must be: minutes, hour, day, month, year. When you finally save changes, display will be refreshed and shows data you have updated.
Color of sensor names on the left side does indicate if sensor is used for reporting of weather data to weather networks:
- green: Sensor is used for weather network reporting. When you move the mouse over the name a balloon help poops-up telling you for what kind of information this sensor is used in context of weather networks. When you click onto the the man, the sensor will be blocked on no longer used for reporting to weather networks. Color changes to "red".
- red: Sensor is blocked and does not report data to weather networks. When you click onto the name the sensor will be unblocked and start reporting to weather networks again. Unblocked sensor does switch back to color "green".
- yellow: Sensor is not used for reporting to weather networks, but could potentially be used for that. When you click onto this, a drop-down list appears that allows you to choose how to use this sensor for weather network reporting.
- white: Sensor is not used for weather network reporting and does not provide a type of information that is not supported by the Meteobridge supported weather networks.
"Erase" button gives you the option to get rid of all historical data. Before data is deleted a pop-up dialog appears to make sure you really want to erase your historical data.