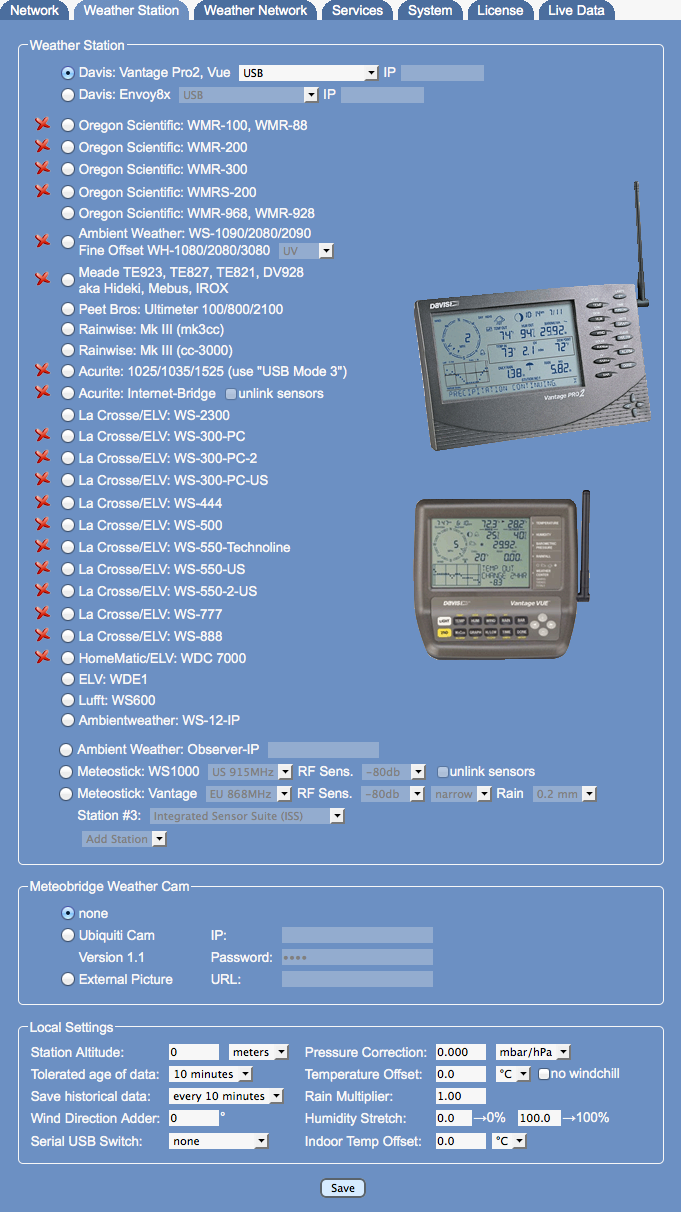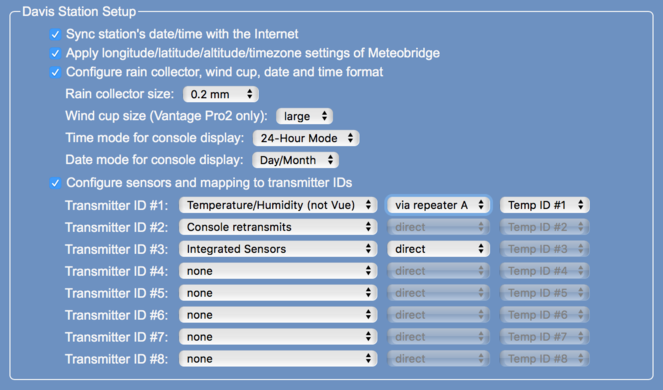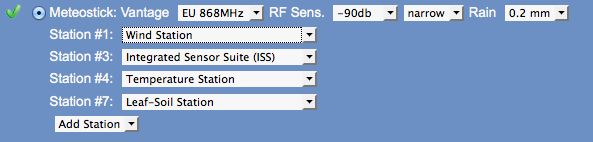Difference between revisions of "Select Station"
(Marked this version for translation) |
|||
| (27 intermediate revisions by the same user not shown) | |||
| Line 1: | Line 1: | ||
__NOTOC__ | __NOTOC__ | ||
<languages /><translate><!--T:1--> | <languages /><translate><!--T:1--> | ||
| − | <br />This page allows to specify the station you have connected via USB (or TCP/IP) to your Meteobridge. Selection is very simple, just click on the radio button that matches your station type. | + | <br /> |
| + | This page allows to specify the station you have connected via USB (or TCP/IP) to your Meteobridge. Selection is very simple, just click on the radio button that matches your station type. | ||
<!--T:2--> | <!--T:2--> | ||
[[File:page1.png]] | [[File:page1.png]] | ||
| − | == | + | ==Automated Station Identification== <!--T:3--> |
Meteobridge does not provide a complete automatic recognition of the station being connected, but it can do some checks, which might help you selecting the right station. | Meteobridge does not provide a complete automatic recognition of the station being connected, but it can do some checks, which might help you selecting the right station. | ||
* A '''green mark''' indicates that meteobridge's USB port has a device connected that identifies itself as being a weather station of that certain type. In case of Oregon stations WMR-88, WMR-100, and WMR200 meteobridge cannot decide which one is connected, but it can tell you if one of these is connected, so all of these are marked green when that type of station is connected. | * A '''green mark''' indicates that meteobridge's USB port has a device connected that identifies itself as being a weather station of that certain type. In case of Oregon stations WMR-88, WMR-100, and WMR200 meteobridge cannot decide which one is connected, but it can tell you if one of these is connected, so all of these are marked green when that type of station is connected. | ||
| Line 13: | Line 14: | ||
====<font color="red">Limitation on USB 1.x Stations</font>==== <!--T:4--> | ====<font color="red">Limitation on USB 1.x Stations</font>==== <!--T:4--> | ||
| − | Please be aware that Meteobridge client hardware from TP-Link (TL-MR3020 and TL-WR703N) and D-Link (DIR-505) is not able to run old USB 1.x devices directly, but needs a small cheap, unpowered external USB 2.0 hub in between, which translates USB 1.x from your weather station to USB 2.0. Please check list of supported stations [http://www.meteobridge.com/wiki/index.php/Stations here], to learn in which situation you ned a USB 2.0 hub inbetween. As USB 2.0 hubs are available all around and do just cost a few dollars, this should be a no brainer. | + | Please be aware that Meteobridge client hardware from TP-Link (TL-MR3020 and TL-WR703N) and D-Link (DIR-505) is not able to run old USB 1.x devices directly, but needs a small cheap, unpowered external USB 2.0 hub in between, which translates USB 1.x from your weather station to USB 2.0. Please check list of supported stations [http://www.meteobridge.com/wiki/index.php/Stations here], to learn in which situation you ned a USB 2.0 hub inbetween. As USB 2.0 hubs are available all around and do just cost a few dollars, this should be a no brainer. Meteobridge PRO users do not need a USB hub, no issues there. |
==Station selection== <!--T:5--> | ==Station selection== <!--T:5--> | ||
| − | Meteobridge supports the most popular weather stations in the market. Stations with a serial RS232 interface can be connected by a cheap RS232-USB converter. Converters with PL230x, CP210x and FTDI chipsets are supported by Meteobridge. Some of the weather stations have | + | Meteobridge supports the most popular weather stations in the market. Stations with a serial RS232 interface can be connected by a cheap RS232-USB converter. Converters with PL230x, CP210x and FTDI chipsets are supported by Meteobridge. Some of the weather stations have specifics you should know when using these with Meteobridge. |
| − | <!--T:6--> | + | ===Davis Vantage Pro and Vue=== <!--T:6--> |
| − | + | These stations can be equipped with an IP-based Logger called WLIP. If you have one of these, please select WLIP operation (and how often Meteobridge should pause to allow upload to Davis Weatherlink services in parallel to Meteobridge operation) and enter IP and port (separated by a colon) in the input field next to the selection box (example: "192.168.1.222:10001"). This will tell Meteobridge to connect this station not via USB but via your LAN/WLAN (in the example on IP 192.168.1.222 at port 10001). When you don't specify a port, the WLIP default port (22222) is used. When you have a serial data logger you can map that to USB by a FTDI or PL2303 based serial to USB converter. When Vantage is connected via USB to Meteobridge please make sure that baud rate of Vantage is set to 19200, otherwise no connection can be established. Since Version 2.5 Meteobridge allows parallel use of the Vantage by a PC program, which connects to the Meteobridge on port 22222 (like with a Davis IP logger). | |
| − | <!--T: | + | <!--T:28--> |
| − | + | [[File:davissetup2.png|663px]] | |
| − | <!--T: | + | <!--T:29--> |
| − | + | When you select these stations an additional input area will appear, where you can configure basic settings of your Davis weather station. Apart from the date/time synchronization these configuration settings are just applied once. Doing these initial setup within Meteobridge spares you to fiddle manually with the console or with the Davis PC program. Picture below shows which settings can be made. If you need more detail to understand what these settings do, please consult you Davis manual. In the example below the main Vantage ISS sensor is received on transmitter ID #3, while the additional temperature/humidity sensor is received via a repeater sending on channel A and on transmitter ID #1. This sensor is mapped to the additional temperature with ID #1 in the data protocol of the console. Additionally, the received data will be retransmitted by the console on transmitter ID #2. | |
| + | |||
| + | ===Acurite Internet-Bridge=== <!--T:13--> | ||
| + | This can only be used when Meteobridge is connected to your LAN via WiFi as it needs the LAN port to be directly connected to the Acurite Internet-Bridge by means of an Ethernet cable. Furthermore, "LAN Bridge" option on network tab must be enabled, to allow the Acurite Internet-Bridge to connect to the Internet as before. Having done that Meteobridge will sniff weather data from the TCP traffic the Acurite Internet-Bridge will pass through Meteobridge. Sniffed data appears in Meteobridge the same way as from the other weather stations. | ||
| + | |||
| + | ===Ambientweather/Fine Offset=== <!--T:17--> | ||
| + | These stations are availbale with or without UV/solar sensor. The drop down behind this type of stations allows to control if Meteobridge should try reading UV/solar data from it. | ||
| + | |||
| + | ===Meteostick and Red Cap Meteobridge PRO=== <!--T:19--> | ||
| + | Meteostick needs selection of a RF band to work with. Please select the setting that matches your geography. In addition you also have to define an RF sensitivity. Please make sure that that is about 10db more sensitive than signal level from incoming data. When you see data coming in on "Live Data" tab with -70db for example, then -80db is a good sensitivity level. Increasing sensitivity of the receiver too much will collect tons of RF noise which will disturb picking up valid data significantly. For normal Davis operation "narrow" bandwidth setting is best. If you want to work with signals retransmitted from your Vantage console, please switch to "normal" to limit dropped packets. Rain bucket size should also match the size used in your rain sensor. | ||
| + | |||
| + | <!--T:24--> | ||
| + | The "Add Station" button allows you to select a station number (which is the transmitter ID your station is using). Having done that, an empty station field will be added to the list of stations and you are asked to specify what kind of station you like to add. Available station types are ISS, Wind, Rain, Temperature, Temperature/Humidity and Leaf/Soil. When you made the selection, please press "save" to make selection permanent. When a station should be removed, select station type "none" and press "save". Example below shows a configuration of a Wind station on transmitter ID #1, an ISS on ID #3, a Temperature station on ID #4 and a Leaf/Soil station on ID #7. | ||
| + | |||
| + | <!--T:25--> | ||
| + | [[File:page1-mbpro.png]] | ||
| + | |||
| + | <!--T:26--> | ||
| + | Meteobridge uses the schema explained below to give sensors a consistent naming: | ||
| + | * First ISS is taken (here ID #3) and its sensors are mapped to "th0", "wind0", "rain0", "uv0", "sol0" | ||
| + | * If a dedicated Wind station is found (here ID #1) the wind sensor from this station is assumed to be the primary one, so it is mapped to "wind0". Wind sensor of ISS which has been formaly mapped to "wind0" is remapped to its station number, here "wind4". | ||
| + | * A dedicated Rain station is handled like a Wind station and sensor name "rain0" is applied to it. | ||
| + | * The first Leaf/Soil station in the list is mapped to sensors "th10", "th11", ... , "th18". Follow-on Leaf/Soil stations are mapped to name ranges "th20, ..." for station ID #1, "th30, ..." for station ID #2, and so on. | ||
| + | * Temperature and Temperature/Humidity stations are are mapped to "thX" resp. "tX", where X is the station ID. | ||
| + | * Additional Wind/Rain/ISS stations have their sensors indexed with the station ID, like Temperature and Temperature/Humidity sensor mentioned before. | ||
| + | |||
| + | <!--T:27--> | ||
| + | Unless you are using a Meteobridge PRO the data from non primary sensors will not be available for time range selectors like "min2h" or "max30m". Reason is that Meteobridge cannot store data sequences for more than just the very basic sensors. Meteobridge PRO holds data for all sensors, which makes it an especially good choice when you are dealing with larger Davis sensor arrays. | ||
==Weather Cam== <!--T:11--> | ==Weather Cam== <!--T:11--> | ||
| Line 33: | Line 61: | ||
If you don't have an Ubiquiti AirCam connected but you have an URL pointing to an image that Meteobridge should take as weather camera image, you can use the "External Picture" option. Meteobridge reads the URL and uses the image for further processing and upload to weather networks. To use the image of an external camera might be interesting if you want to have your Meteobridge weather data added to that image. How to add weather data to an image is explained on [[Stations]] page. | If you don't have an Ubiquiti AirCam connected but you have an URL pointing to an image that Meteobridge should take as weather camera image, you can use the "External Picture" option. Meteobridge reads the URL and uses the image for further processing and upload to weather networks. To use the image of an external camera might be interesting if you want to have your Meteobridge weather data added to that image. How to add weather data to an image is explained on [[Stations]] page. | ||
| − | ==Station Altitude== <!--T:7--> | + | ==Local Settings== <!--T:20--> |
| + | There are a couple of adjustments to your rig to optimize quality of your sensor readings. | ||
| + | |||
| + | ===Station Altitude=== <!--T:7--> | ||
It is important that you specify the station altitude. Meteobridge uses altitude information to compute sealevel pressure used by weather networks. You can specify altitude in meters or feet, please set down-down box for selection of "meters" or "feet" accordingly. | It is important that you specify the station altitude. Meteobridge uses altitude information to compute sealevel pressure used by weather networks. You can specify altitude in meters or feet, please set down-down box for selection of "meters" or "feet" accordingly. | ||
| − | ==Pressure Correction== <!--T:10--> | + | ===Pressure Correction=== <!--T:10--> |
| − | In this field you can add an offset to be applied to station pressure in order to calibrate pressure measurements. Offset can be specified in mbar/hPa or inHg, according to the unit you select with the drop-down box on the right. Offset will be applied on top of altitude-based pressure corrections | + | In this field you can add an offset to be applied to station pressure in order to calibrate pressure measurements. Offset can be specified in mbar/hPa or inHg, according to the unit you select with the drop-down box on the right. Offset will be applied on top of altitude-based pressure corrections. |
| − | ==Temperature Offset== <!--T:15--> | + | ===Temperature Offset=== <!--T:15--> |
| − | Here you can specify a value in degrees Celsius or Fahrenheit to be added to your primary outdoor temperature sensor | + | Here you can specify a value in degrees Celsius or Fahrenheit to be added to your primary outdoor temperature sensor. |
| − | ==Rain Multiplier== <!--T:16--> | + | ===Rain Multiplier=== <!--T:16--> |
Here you can define a multiplier for the rain sensor in case you have added an individual funnel. | Here you can define a multiplier for the rain sensor in case you have added an individual funnel. | ||
| − | ==Humidity Stretch== <!--T:18--> | + | ===Humidity Stretch=== <!--T:18--> |
| − | When you have a humidity sensor that only reports values from 5 to 95 relative humidity, you can stretch its values to the full range of 0-100 | + | When you have a humidity sensor that only reports values from 5 to 95 relative humidity, you can stretch its values to the full range of 0-100. Value ranges are controlled not to leave [0..100] interval. |
| − | ==Tolerated Data Age== <!--T:8--> | + | ===Tolerated Data Age=== <!--T:8--> |
Meteobridge needs to know how long a sensor value should be regarded valid. Standard is 10 minutes, it is not recommended to go below that value. If your weather station does have RF problems with certain sensors that only change slowly over time it might be a good move, to increase the value. When you don't know, stay with the default of 10 minutes. | Meteobridge needs to know how long a sensor value should be regarded valid. Standard is 10 minutes, it is not recommended to go below that value. If your weather station does have RF problems with certain sensors that only change slowly over time it might be a good move, to increase the value. When you don't know, stay with the default of 10 minutes. | ||
| − | ==Historical Data Save Interval== <!--T:12--> | + | ===Historical Data Save Interval=== <!--T:12--> |
| − | Meteobridge stores cumulated historical data every 10 minutes to Meteobridge server to have this data saved in case of a power failure or unexpected shut down. Default interval of "every 10 minutes" can be changed to less often intervals up to once a day. This might be | + | Meteobridge stores cumulated historical data every 10 minutes to Meteobridge server to have this data saved in case of a power failure or unexpected shut down. Default interval of "every 10 minutes" can be changed to less often intervals up to once a day. This might be useful to spare bandwidth, when your Meteobridge operates on a very remote location. When you are using a Meteobridge PRO this feature of uploading data to a server in the Internet is not used for making data persistent, but local storage is used instead. |
| + | |||
| + | ===Serial USB Switch=== <!--T:21--> | ||
| + | Meteobridge allows to drive some USB relays. In order to do so, Meteobrodge needs to know to which USB port the relay is connected to. Assuming that you are using a four port USB hub, you can select this physical USB port, where the USB relay is connected to. When you are not using a USB relay, please switch this setting to "none". | ||
| + | |||
| + | ===Indoor Temp Offset=== <!--T:22--> | ||
| + | This allows to add or subtract a few degrees from/to your indoor temp sensor. When you are using a Meteostick or a Meteobridge PRO you have indoor sensors on board which are impacted by heating in the box. To compensate for that please select about -7° Celsius for Meteostick and -17° Celsius for Meteobridge PRO operation (as this box warms up more than the USB stick like Meteostick). When unit is operating a few hours, just check with an indoor thermometer, which adder fits to your setup. If you have a Meteobridge PRO, indoor temperature correction will also change indoor humidity readings accordingly. | ||
==Confirm Changes== <!--T:9--> | ==Confirm Changes== <!--T:9--> | ||
When you press "Save" weather station selection is made permanent and data logger is restarted to adapt to the new settings. | When you press "Save" weather station selection is made permanent and data logger is restarted to adapt to the new settings. | ||
| + | |||
| + | ==Enhancements for Meteobridge PRO== <!--T:23--> | ||
| + | When you are using a Meteobridge PRO you have one additional checkbox at the top, where you can select, if you want to use the internal RF receiver for picking up data from a Davis ISS or if you want to use a USB connected external weather station. If you choose to use the internal receiver, you have to choose between the two Meteostick options at the bottom of the station select field. Apart from that, Meteobridge PRO offers exactly the same features as explained below for a non-PRO Meteobridge. Behind the scenes a Meteobridge PRO also collects system data like having a second station for system data connected, but this does not need your attention. It is just mentioned to understand where the additional data on "Live Data" tab does come from. | ||
| + | |||
</translate> | </translate> | ||
Latest revision as of 11:31, 1 July 2018
This page allows to specify the station you have connected via USB (or TCP/IP) to your Meteobridge. Selection is very simple, just click on the radio button that matches your station type.
Automated Station Identification
Meteobridge does not provide a complete automatic recognition of the station being connected, but it can do some checks, which might help you selecting the right station.
- A green mark indicates that meteobridge's USB port has a device connected that identifies itself as being a weather station of that certain type. In case of Oregon stations WMR-88, WMR-100, and WMR200 meteobridge cannot decide which one is connected, but it can tell you if one of these is connected, so all of these are marked green when that type of station is connected.
- A red mark indicates that the corresponding station is not connected for sure. Nevertheless, you can select it, which might be usefull when you do the setup without the station connected.
- No mark indicates that there is a RS232-USB converter connected, so one of the serial connected weather stations might be there, but meteobridge cannot say for sure if there is a station behind the converter and what type of station might be there.
Limitation on USB 1.x Stations
Please be aware that Meteobridge client hardware from TP-Link (TL-MR3020 and TL-WR703N) and D-Link (DIR-505) is not able to run old USB 1.x devices directly, but needs a small cheap, unpowered external USB 2.0 hub in between, which translates USB 1.x from your weather station to USB 2.0. Please check list of supported stations here, to learn in which situation you ned a USB 2.0 hub inbetween. As USB 2.0 hubs are available all around and do just cost a few dollars, this should be a no brainer. Meteobridge PRO users do not need a USB hub, no issues there.
Station selection
Meteobridge supports the most popular weather stations in the market. Stations with a serial RS232 interface can be connected by a cheap RS232-USB converter. Converters with PL230x, CP210x and FTDI chipsets are supported by Meteobridge. Some of the weather stations have specifics you should know when using these with Meteobridge.
Davis Vantage Pro and Vue
These stations can be equipped with an IP-based Logger called WLIP. If you have one of these, please select WLIP operation (and how often Meteobridge should pause to allow upload to Davis Weatherlink services in parallel to Meteobridge operation) and enter IP and port (separated by a colon) in the input field next to the selection box (example: "192.168.1.222:10001"). This will tell Meteobridge to connect this station not via USB but via your LAN/WLAN (in the example on IP 192.168.1.222 at port 10001). When you don't specify a port, the WLIP default port (22222) is used. When you have a serial data logger you can map that to USB by a FTDI or PL2303 based serial to USB converter. When Vantage is connected via USB to Meteobridge please make sure that baud rate of Vantage is set to 19200, otherwise no connection can be established. Since Version 2.5 Meteobridge allows parallel use of the Vantage by a PC program, which connects to the Meteobridge on port 22222 (like with a Davis IP logger).
When you select these stations an additional input area will appear, where you can configure basic settings of your Davis weather station. Apart from the date/time synchronization these configuration settings are just applied once. Doing these initial setup within Meteobridge spares you to fiddle manually with the console or with the Davis PC program. Picture below shows which settings can be made. If you need more detail to understand what these settings do, please consult you Davis manual. In the example below the main Vantage ISS sensor is received on transmitter ID #3, while the additional temperature/humidity sensor is received via a repeater sending on channel A and on transmitter ID #1. This sensor is mapped to the additional temperature with ID #1 in the data protocol of the console. Additionally, the received data will be retransmitted by the console on transmitter ID #2.
Acurite Internet-Bridge
This can only be used when Meteobridge is connected to your LAN via WiFi as it needs the LAN port to be directly connected to the Acurite Internet-Bridge by means of an Ethernet cable. Furthermore, "LAN Bridge" option on network tab must be enabled, to allow the Acurite Internet-Bridge to connect to the Internet as before. Having done that Meteobridge will sniff weather data from the TCP traffic the Acurite Internet-Bridge will pass through Meteobridge. Sniffed data appears in Meteobridge the same way as from the other weather stations.
Ambientweather/Fine Offset
These stations are availbale with or without UV/solar sensor. The drop down behind this type of stations allows to control if Meteobridge should try reading UV/solar data from it.
Meteostick and Red Cap Meteobridge PRO
Meteostick needs selection of a RF band to work with. Please select the setting that matches your geography. In addition you also have to define an RF sensitivity. Please make sure that that is about 10db more sensitive than signal level from incoming data. When you see data coming in on "Live Data" tab with -70db for example, then -80db is a good sensitivity level. Increasing sensitivity of the receiver too much will collect tons of RF noise which will disturb picking up valid data significantly. For normal Davis operation "narrow" bandwidth setting is best. If you want to work with signals retransmitted from your Vantage console, please switch to "normal" to limit dropped packets. Rain bucket size should also match the size used in your rain sensor.
The "Add Station" button allows you to select a station number (which is the transmitter ID your station is using). Having done that, an empty station field will be added to the list of stations and you are asked to specify what kind of station you like to add. Available station types are ISS, Wind, Rain, Temperature, Temperature/Humidity and Leaf/Soil. When you made the selection, please press "save" to make selection permanent. When a station should be removed, select station type "none" and press "save". Example below shows a configuration of a Wind station on transmitter ID #1, an ISS on ID #3, a Temperature station on ID #4 and a Leaf/Soil station on ID #7.
Meteobridge uses the schema explained below to give sensors a consistent naming:
- First ISS is taken (here ID #3) and its sensors are mapped to "th0", "wind0", "rain0", "uv0", "sol0"
- If a dedicated Wind station is found (here ID #1) the wind sensor from this station is assumed to be the primary one, so it is mapped to "wind0". Wind sensor of ISS which has been formaly mapped to "wind0" is remapped to its station number, here "wind4".
- A dedicated Rain station is handled like a Wind station and sensor name "rain0" is applied to it.
- The first Leaf/Soil station in the list is mapped to sensors "th10", "th11", ... , "th18". Follow-on Leaf/Soil stations are mapped to name ranges "th20, ..." for station ID #1, "th30, ..." for station ID #2, and so on.
- Temperature and Temperature/Humidity stations are are mapped to "thX" resp. "tX", where X is the station ID.
- Additional Wind/Rain/ISS stations have their sensors indexed with the station ID, like Temperature and Temperature/Humidity sensor mentioned before.
Unless you are using a Meteobridge PRO the data from non primary sensors will not be available for time range selectors like "min2h" or "max30m". Reason is that Meteobridge cannot store data sequences for more than just the very basic sensors. Meteobridge PRO holds data for all sensors, which makes it an especially good choice when you are dealing with larger Davis sensor arrays.
Weather Cam
Since version 1.6 Meteobridge supports use of a Ubiquiti AirCam as a weather cam. All you need to do is to connect the AirCam to your LAN (or to Meteobrige's LAN port when configured in bridging mode as explained on Setup Network page), set AirCam selection mark, insert AirCam's IP and password ("ubnt" is factory default) and press "Save". If a red cross appears left to the selected mark, press "Initialize Cam" to configure cam in a way needed for Meteobridge. After that a green mark should appear. If not, please inspect error messages on top of page. Initialization of cam only needs to be done once. Meteobridge does only support Ubiquiti AirCam right now, other cams won't do.
If you don't have an Ubiquiti AirCam connected but you have an URL pointing to an image that Meteobridge should take as weather camera image, you can use the "External Picture" option. Meteobridge reads the URL and uses the image for further processing and upload to weather networks. To use the image of an external camera might be interesting if you want to have your Meteobridge weather data added to that image. How to add weather data to an image is explained on Stations page.
Local Settings
There are a couple of adjustments to your rig to optimize quality of your sensor readings.
Station Altitude
It is important that you specify the station altitude. Meteobridge uses altitude information to compute sealevel pressure used by weather networks. You can specify altitude in meters or feet, please set down-down box for selection of "meters" or "feet" accordingly.
Pressure Correction
In this field you can add an offset to be applied to station pressure in order to calibrate pressure measurements. Offset can be specified in mbar/hPa or inHg, according to the unit you select with the drop-down box on the right. Offset will be applied on top of altitude-based pressure corrections.
Temperature Offset
Here you can specify a value in degrees Celsius or Fahrenheit to be added to your primary outdoor temperature sensor.
Rain Multiplier
Here you can define a multiplier for the rain sensor in case you have added an individual funnel.
Humidity Stretch
When you have a humidity sensor that only reports values from 5 to 95 relative humidity, you can stretch its values to the full range of 0-100. Value ranges are controlled not to leave [0..100] interval.
Tolerated Data Age
Meteobridge needs to know how long a sensor value should be regarded valid. Standard is 10 minutes, it is not recommended to go below that value. If your weather station does have RF problems with certain sensors that only change slowly over time it might be a good move, to increase the value. When you don't know, stay with the default of 10 minutes.
Historical Data Save Interval
Meteobridge stores cumulated historical data every 10 minutes to Meteobridge server to have this data saved in case of a power failure or unexpected shut down. Default interval of "every 10 minutes" can be changed to less often intervals up to once a day. This might be useful to spare bandwidth, when your Meteobridge operates on a very remote location. When you are using a Meteobridge PRO this feature of uploading data to a server in the Internet is not used for making data persistent, but local storage is used instead.
Serial USB Switch
Meteobridge allows to drive some USB relays. In order to do so, Meteobrodge needs to know to which USB port the relay is connected to. Assuming that you are using a four port USB hub, you can select this physical USB port, where the USB relay is connected to. When you are not using a USB relay, please switch this setting to "none".
Indoor Temp Offset
This allows to add or subtract a few degrees from/to your indoor temp sensor. When you are using a Meteostick or a Meteobridge PRO you have indoor sensors on board which are impacted by heating in the box. To compensate for that please select about -7° Celsius for Meteostick and -17° Celsius for Meteobridge PRO operation (as this box warms up more than the USB stick like Meteostick). When unit is operating a few hours, just check with an indoor thermometer, which adder fits to your setup. If you have a Meteobridge PRO, indoor temperature correction will also change indoor humidity readings accordingly.
Confirm Changes
When you press "Save" weather station selection is made permanent and data logger is restarted to adapt to the new settings.
Enhancements for Meteobridge PRO
When you are using a Meteobridge PRO you have one additional checkbox at the top, where you can select, if you want to use the internal RF receiver for picking up data from a Davis ISS or if you want to use a USB connected external weather station. If you choose to use the internal receiver, you have to choose between the two Meteostick options at the bottom of the station select field. Apart from that, Meteobridge PRO offers exactly the same features as explained below for a non-PRO Meteobridge. Behind the scenes a Meteobridge PRO also collects system data like having a second station for system data connected, but this does not need your attention. It is just mentioned to understand where the additional data on "Live Data" tab does come from.