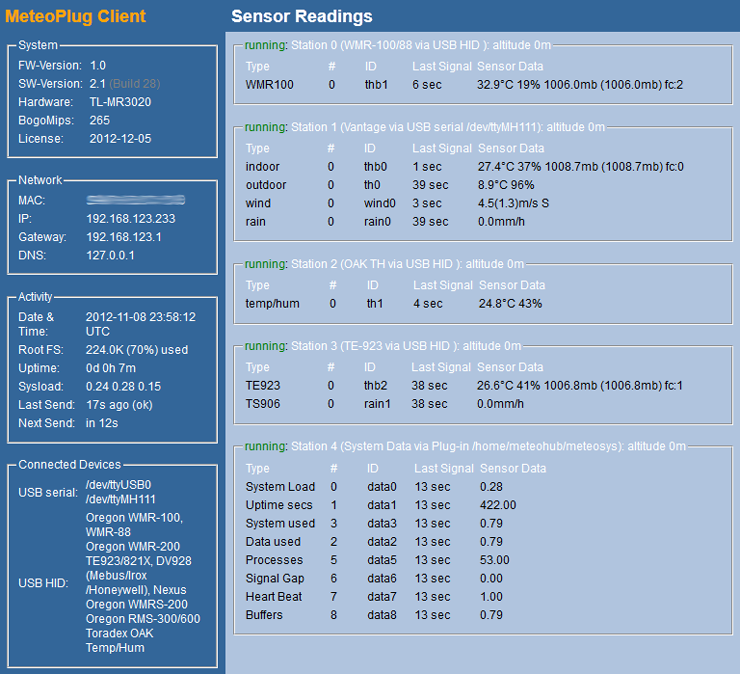Difference between revisions of "Getting Started"
(→Start Meteoplug Bifferboard Client) |
|||
| (54 intermediate revisions by the same user not shown) | |||
| Line 1: | Line 1: | ||
| − | + | This section describes how to setup your Meteoplug client hardware and how to get it connected to Meteoplug server. It also explains basic settings to be done. If your are interested in a complete functional description of Meteoplug, please have a look at the Documentation, also presented in the menu on the left. This section just describes the first steps to do, to get operational with Meteoplug. When you follow the steps on this page you should have a running Meteoplug system without any major hassle. | |
| − | + | ||
| − | + | ||
| − | + | ||
| − | == | + | ==Setup of Meteoplug Client Hardware== |
| + | This section describes the steps necessary to setup your Meteoplug client. | ||
| + | |||
| + | ===Meteohub System as Meteoplug Client=== | ||
| + | When you have a Meteohub system this can also be used to feed Meteoplug server application. Please goto "settings tab and enable upload of data to Meteoplug server. | ||
| + | <center>[[File:Meteohub-data-upload.png]]</center> | ||
| + | |||
| + | Having done this you should notice the MAC of your Meteohub system. Meteohub displays the MAC on tab "System Information". You will need the MAC when registering for an account at Meteoplug server application. | ||
| + | |||
| + | ===Meteobridge System as Meteoplug Client=== | ||
| + | When you have a Meteobridge system (version 1.8 or newer) this can also be used to feed Meteoplug server application. Please goto tab "weather network" on your Meteobridge and select "Meteoplug Cloud Graphing", to have Meteobridge to send every single piece of weather data it receives from the weather station to the Meteoplug server. You can specify an upload intervall for complete sets of data and a live data update interval to feed dashboards. When you add a station name, your station will also be visible on the Meteoplug map. | ||
| + | <center>[[File:meteobridge.png]]</center> | ||
| + | |||
| + | Having done this you should notice the MAC of your Meteohub system. Meteohub displays the MAC on tab "System". You will need the MAC when registering for an account at Meteoplug server application. | ||
| + | |||
| + | |||
| + | ===Meteoplug Clients TL-MR3020, TL-WR703N and WL-330N3G=== | ||
| + | Tiny and cheap TL-MR3020 and TL-WR703N platforms from TP-Link and WL-330N3G from ASUS are well supported by openwrt project. Openwrt-based Meteoplug client software is provided as a file that can be directly uploaded from a stock TL-MR3020 or TL-WR703N as a new firmware. By doing so you will void the warranty TP-Link/ASUS provides for the unit, but havng the cheap price in mind you will certainly not face a substantial financial risk by that. | ||
| + | |||
| + | ====Flashing Meteoplug Client Firmware to TL-MR3020==== | ||
Please consult the TP-Link manual to understand how to get access with your browser to its web interface. What the manual will tell you is basically that you have to connect your PC/Laptop via ethernet cable, and log in to the router's web interface (IP is 192.168.0.254, login name is "admin", password: "admin"). | Please consult the TP-Link manual to understand how to get access with your browser to its web interface. What the manual will tell you is basically that you have to connect your PC/Laptop via ethernet cable, and log in to the router's web interface (IP is 192.168.0.254, login name is "admin", password: "admin"). | ||
| − | |||
| − | + | Meteoplug firmware has to be installed, exactly like a firmware from TP-Link. Please use Meteoplug-Client Image [http://www.meteohub.de/files/meteoplug-tl-mr3020-v1.4.bin meteoplug-tl-mr3020-v1.4.bin]. Please make sure path name is very short and ends with ".bin", otherwise router might not accept the firmware image file. | |
| − | + | Wait until unit restarts. After that it will be a Meteoplug client in standard configuration (LAN mode). | |
| − | + | When you ever decide to revert Meteoplug client back to a stock like TL-MR3020 router, you can follow steps explained in [http://wiki.openwrt.org/toh/tp-link/tl-mr3020#restoring.original.firmware this] posting. Please understand that all you do here is at your own risk, nothing guaranteed. | |
| − | When you have access to web interface of TL-WR703N, you select the item at the bottom of the left menu items, marked in light red on the left picture below (system screen). Next you choose sub menu item as marked in light red in the right picture below (flash screen) and browse to target file by pressing light red marked file select dialog in the middle of the screen. You find | + | |
| + | ====Flashing Meteoplug Client Firmware to TL-WR703N==== | ||
| + | As TL-WR703N does only come with a Chinese web interface, it might be a bit tricky to find the right menu item to initiate firmware update. First you have to login with your browser. To achieve that you have to connect your PC/Laptop via ethernet cable, and log in to the router's web interface (IP is 192.168.1.1, login name is "admin", password: "admin"). | ||
| + | When you have access to web interface of TL-WR703N, you select the item at the bottom of the left menu items, marked in light red on the left picture below (system screen). Next you choose sub menu item as marked in light red in the right picture below (flash screen) and browse to target file by pressing light red marked file select dialog in the middle of the screen. You find Meteoplug firmware for this device here: [http://www.meteohub.de/files/meteoplug-tl-wr703n-v1.3.bin meteoplug-tl-wr703n-v1.3.bin]. When error message 18005 occurs, please shorten file name and filepath, as manufacturer firmware can't handle longer file path names. | ||
| − | |||
<gallery> | <gallery> | ||
File:wr703n-p1.png|system screen | File:wr703n-p1.png|system screen | ||
| Line 20: | Line 37: | ||
</gallery> | </gallery> | ||
| − | + | Finally, a "are you sure" dialog will pop up, please press "yes" button and wait until progress bar has reached 100%. Unit will reboot automatically. After reboot it will be a Meteoplug client in standard configuration (LAN mode). | |
| − | Finally, a "are you sure" dialog will pop up, please press "yes" button and wait until progress bar has reached 100%. Unit will reboot automatically. After reboot it will be a | + | |
| − | ==Flashing | + | ====Flashing Meteoplug Client Firmware to WL-330N3G==== |
| − | As ASUS WL-330N3G cannot be flashed by its stock web interface, it is necessary that you setup a TFTP environment on your Host PC to transfer the flash data via | + | As ASUS WL-330N3G cannot be flashed by its stock web interface, it is necessary that you setup a TFTP environment on your Host PC to transfer the flash data via the ethernet to WL-330N3G. Using TFTP is quite simple. |
| − | |||
First of all the router needs to toggled into "TFTP update mode". This is done by keeping the button on the top pressed for 5-10 seconds while doing a power cycle. After a couple of seconds the power LED starts a very slow blinking. You can now release the button. Router now waits for being firmware-updated via TFTP. | First of all the router needs to toggled into "TFTP update mode". This is done by keeping the button on the top pressed for 5-10 seconds while doing a power cycle. After a couple of seconds the power LED starts a very slow blinking. You can now release the button. Router now waits for being firmware-updated via TFTP. | ||
| − | + | Image to be flashed can be downloaded here: [http://www.meteohub.de/files/meteoplug-wl-330n3g-v1.3.sys meteoplug-wl-330n3g-v1.3.sys] | |
| − | Sections below describe how to do | + | Sections below describe how to do flashing for Linux and Windows 7. |
| − | ===Flashing via TFTP on Linux=== | + | =====Flashing via TFTP on Linux===== |
TFTP update does not need any additional software installed, your Linux already has all you need. Flashing is very straight forward, just execute the script below.<pre>#!/bin/sh | TFTP update does not need any additional software installed, your Linux already has all you need. Flashing is very straight forward, just execute the script below.<pre>#!/bin/sh | ||
# | # | ||
| Line 52: | Line 67: | ||
fi | fi | ||
</pre> | </pre> | ||
| − | |||
| − | ===Flashing via TFTP on Windows 7=== | + | The script needs to be called with the downloaded image file as parameter. Please execute the script as root, otherwise "ifconfig" and "tftp" will not do or will ask for root password. "ifconfig" sets a virtual ethernet adapter with IP 192.168.1.20 on your Linux box, which is the IP the router expects to get the firmware update from. |
| + | |||
| + | =====Flashing via TFTP on Windows 7===== | ||
First you have to enable the TFTP service of your Windows 7. You can do that by | First you have to enable the TFTP service of your Windows 7. You can do that by | ||
# Open Control Panel > Programs and Features | # Open Control Panel > Programs and Features | ||
| Line 60: | Line 76: | ||
# Enable "TFTP Client" then click OK button | # Enable "TFTP Client" then click OK button | ||
| − | |||
Next step is to set the IP of your hosts Ethernet adapter to "192.168.1.20". This will disconnect your Host from your network (as far as your equip is not in the 192.168.1.x class c subnet) but it is necessary to use this distinct IP address in order to make the WL-330N3G to accept the flash data transfer. | Next step is to set the IP of your hosts Ethernet adapter to "192.168.1.20". This will disconnect your Host from your network (as far as your equip is not in the 192.168.1.x class c subnet) but it is necessary to use this distinct IP address in order to make the WL-330N3G to accept the flash data transfer. | ||
If you dont know how to set your Ethernet adapter to a static IP, please have a look [http://blog.mclaughlinsoftware.com/2009/11/26/windows-7-static-ip/ here]. | If you dont know how to set your Ethernet adapter to a static IP, please have a look [http://blog.mclaughlinsoftware.com/2009/11/26/windows-7-static-ip/ here]. | ||
| − | |||
When TFTP is enabled and IP of your host PC is set to 192.168.1.20 we can start flashing. Please open a CMD shell and type in the command <pre>tftp -i 192.168.1.1 put flash-file-name</pre> where ''flash-file-name'' is the name of the image to flash. When command is done successfully, number of transferred bytes is displayed. | When TFTP is enabled and IP of your host PC is set to 192.168.1.20 we can start flashing. Please open a CMD shell and type in the command <pre>tftp -i 192.168.1.1 put flash-file-name</pre> where ''flash-file-name'' is the name of the image to flash. When command is done successfully, number of transferred bytes is displayed. | ||
| − | ===Final Flashing Tasks=== | + | =====Final Flashing Tasks===== |
IP of router in update mode is 192.168.1.1, which hopefully will not do a collision with one of your other devices. If there is a collision, switch off the other devices during flash. After data has been transferred via TFTP you have to wait a couple of minutes until flash process inside the router is done and router restarts itself. Restart switches off all LEDs for a short time. Now it is safe to disconnect the router from power. Interrupting the flash processes by a power cycle will brick the router. | IP of router in update mode is 192.168.1.1, which hopefully will not do a collision with one of your other devices. If there is a collision, switch off the other devices during flash. After data has been transferred via TFTP you have to wait a couple of minutes until flash process inside the router is done and router restarts itself. Restart switches off all LEDs for a short time. Now it is safe to disconnect the router from power. Interrupting the flash processes by a power cycle will brick the router. | ||
| − | == | + | ====First Login to Meteoplug Client==== |
| − | + | When Meteoplug is connected to your LAN it will try to receive a dynamic IP from your DHCP server during boot. Wait until blinking of the largest LED changes into constant on. Press and release the transparent pushbutton on top of the large LED (TL-MR3020) or the reset button behind the pinhole at the back (TL-WR703N) or button on top of the device (WL-330N3G). Now LED will start signaling the unit's IP as explained [http://wiki.meteoplug.com/Hardware#Findout_IP here]. | |
| − | + | If Meteoplug client cannot be connected to your LAN or your LAN does not provide a DHCP service, then large LED will not leave fast-blinking mode. To get network settings fixed, you can setup network settings with the network cloud simulator, which is available here: [[Network Cloud Simulator]]. Having done the corrrect network settings with the simulator, you can store these onto a FAT formatted USB stick, plug that stick into your Meteoplug client and do a reboot. Settings stored on USB stick will be transferred to your Meteoplug client during boot. When credentials are OK it will leave blinking mode and large LED will turn constantly on, which indictaes that boot and load of application stack from Meteoplug server in the Internet went fine. | |
| − | + | ||
| − | + | ||
| − | + | ||
| − | + | ||
| − | + | When you manage to reach the meteoplug client with your browser and if you are fimilar with openwrt, which does all the network handling of your Meteoplug client, you can also browse to "http://lan-ip-of-your-meteoplug-client/cgi-bin/luci" and do even more advanced network settings. Password for access via luci is "meteoplug". The headline of each sreen inside openwrt includes a push button named "Open Meteoplug Client" to open a screen, where status of data logging and received sensor values can be inspected. It is the same page you get displayed when you browse to the IP of your Meteoplug client. This page does not provide great features to display data (this is done by the Meteoplug cloud service in the Internet) but it allows you a quick chek if connection to Meteoplug is fine and if weather station sensors do deliver data. | |
| − | + | [[File:openwrt-screen-6.png]] | |
| − | + | ||
| − | + | ||
| − | === | + | ===Bifferboard as Meteoplug Client=== |
| − | + | Bifferboard development environments are well described on [http://www.bifferos.com/ Bifferboard Product] and [http://sites.google.com/site/bifferboard Bifferboard Wiki]. Actual Meteoplug client Image is a minimal Linux 2.6.30.5 kernel with the proposed patches applied and a minimal loader, that loads the recent Meteoplug client software from the Meteoplug server. This takes care that each time your Meteoplug client gets rebooted, you will get the most recent SW version. So you never have to bother yourself with applying SW updates. | |
| − | + | When you are using a Bifferboard as Meteoplug client you are facing one of these situations | |
| − | + | * Your Bifferboard is already flashed with a Meteoplug client image. In that case you can skip flashing instructions chapter. You will find Bifferboards already flashed with Meteoplug client software and ready to [http://www.bifferos.com/buy/ here]. | |
| + | * Your Bifferboard has a standard image installed and needs to be flashed with a Meteoplug image as explained in next paragraphs. | ||
| − | + | ====Flashing Meteoplug Client Image to Bifferboard==== | |
| − | + | Flashing is done by a Python script that connects to a just booting Bifferboard via LAN and sends the packets to be stored in flash storage as ethernet packets. You need a Linux system running, which has Python installed. Furthermore you need following files: | |
| + | * Python script that does the flashing: [[File:bb-eth-upload.zip|bb-eth-upload.zip]] (please download and unzip) | ||
| + | * Meteoplug client image for Bifferboard: [[File:mp-bb-image.zip|mp-bb-image.zip]] (please download and unzip) | ||
| + | * MAC of your Bifferboard. Mac has format xx:xx:xx:xx:xx:xx where "xx" stands for a two digit hexadecimal number. You will find MAC of your Bifferboard written on a sticker on one of the chips on the PCB or in the documentation received with it. | ||
| − | < | + | Connect Bifferboard to be flashed to your LAN, reboot Bifferboard by repowering it, and start downloaded script on your Linux box by <code>python bb_eth_upload.py eth0 a1:b2:c3:d4:e5:f6 mp-bb-image</code>, where "a1:b2:c3:d4:e5:f6" must be replaced by MAC of your Bifferboard. The MAC is needed to address the correct board. Without a correct MAC, no flashing will start. You will see on your console that buckets from flash storage first being erased and then written the new data to. After flashing is complete Bifferboard will reboot. |
| − | + | ||
| − | + | When you discover problems during flashing, please consult [http://sites.google.com/site/bifferboard/Home/howto/flash-kernel this page] as you are facing a Bifferboard related issue, I can provide very limited help on. | |
| − | + | ||
| − | + | ||
| − | + | ||
| − | + | ||
| − | + | ||
| − | + | ====Start Meteoplug Bifferboard Client==== | |
| − | + | Connect your flashed Bifferboard to your LAN and weather station and power it on. | |
| − | + | Meteoplug client will connect Meteoplug server in the Internet. This requires that your LAN is connected to the Internet by a router, which also provides an IP address by DHCP service. All routers out there have a DHCP feature. Please make sure that it is enabled. As an alternative you might have a dedicated DHCP server in your LAN, which is also fine. In addition to the IP address Meteoplug client also needs the IP of the gateway to address the Internet and IP of a DNS (domain name server) in the Internet. But don't worry, your router normally provides all this information and your Meteoplug client will probably be able to connect Meteoplug server in the Internet. If this does fail for some reason you don't have much options. Meteoplug client is fully controlled by the server application. It cannot work without this. | |
| − | + | ||
| − | + | What you might check in case of trouble is that your router is not blocking outgoing HTTP traffic on port 80. Normally, that kind of traffic is allowed for all IPs in the LAN, but your router might have some special settings (like "Kindersicherung" in AVM Fritz!boxes) blocking this until you explicitly select a LAN IP to be able to access the Internet. Meteoplug client does not need any incoming ports opened, as it is not going to be connected from the outside. Direction of traffic is outgoing only. | |
| − | + | ||
| − | + | ||
| − | LAN IP | + | |
| − | == | + | === Regular Linux System as Meteoplug Client (no longer supported) === |
| − | + | When you want to use an already running X86 Linux box as Meteoplug client, you simply have to download this package:[[File:generic-image.tgz|generic-image-tgz]]. Installation is described in the attached README. According to the distribution you are using, some individual changes might be necessary, hopefully not too complicated ones. You can also post into the Meteoplug forum, when you need help or want to share experiences about this. | |
| − | + | ||
| − | + | ||
| − | + | ||
| − | + | ||
| − | == | + | === Fritz!Box 7270 as Meteoplug Client (no longer supported)=== |
| − | When you | + | You can use a Fritz!Box 7270 as Meteoplug client. All you have to do is to install this package [[File:meteoplug-7270-install.img|meteoplug-7270-install.img]] on the 7270. You simply do that by the web interface used for AVM updates. When you upload the package, your 7270 will warn you that it is not a regular AVM image. When you accept that, Meteoplug client will be installed as an additional package on your 7270. If you have a non-stock firmware running or have other additional packages installed there might be problems. However, by installing Meteoplug client you accept that this can happen and in worst case can "brick" your 7270. When you want to uninstall Meteoplug, please install this uninstaller package [[File:meteoplug-7270-uninstall.img|meteoplug-7270-uninstall.img]]. A few minutes after installation you can view Meteoplug client dashboard by browsing to your 7270 LAN IP on port 7770. When this works, installation of Meteoplug client on 7270 has gone fine. |
| − | + | ==Meteoplug Server Application== | |
| − | + | When you have done steps above you should leave your Meteoplug client powered and connected. You can merely forget about it, because no interaction with it will be necessary in the future. It will just be there and sends data. | |
| − | + | ===Create an Account=== | |
| − | + | Please login at [http://login.meteoplug.com http://login.meteoplug.com]. You will see a screen like this were you can login or - as a first time user - can register an account. | |
| − | + | <center>[[File:mp-user-admin.png]]</center> | |
| − | + | ||
| − | + | ||
| − | + | ||
| − | + | ||
| − | + | To register an account first step is to specify the MAC of the device the account should be created for. If you are lucky - and most times you will be - your Meteoplug client has already made a first contact with Meteoplug server an have told the server its MAC and which IP your router does use to connect from the Internet. If your browsing PC and your Meteoplug client share the same connection to the Internet, the server application already knows the MAC of your client and will present as in a "select MAC" drop-down menu for selection. If no MAC is provided, you will have to type in the MAC of your Meteoplug client. Please use standard MAC notation (xx:xx:xx:xx:xx:xx). | |
| − | When you | + | |
| − | + | Next things to fill in are a user name of your choice. User names are restricted to alphas and numbers, please don't make use of special characters as these will be rejected and/or might produce trouble later on. Password has to be at least 6 characters long and has to consist of alphas and numbers only. Next is your email address. This has to be a valid address, because your account will need an activation by replying to an email that will be send to the given address. | |
| − | </ | + | |
| + | When you have finished input in the register section, please press "register". An email will be send to the given address. This email contains a link which activates the requested account for operation. The email also includes the user name and password for your personal reference. Please keep this data at a secure place. It might take a few minutes until the email will arrive at your mailbox. I you don't find it there after 15 minutes, please check your spam folder. The mail might have been dropped there for unknown reasons. Clicking the link in the email will activate your account. Now you have a free demo period of 30 days activated and can make full use of Meteoplug's features. This allows you to do a intensive test drive before licensing Meteoplug for a 12 months period. | ||
| + | |||
| + | When you have logged in at Meteoplug for the first time, please go to "license" page. You will be asked to accept license conditions by setting a mark at the corresponding check box and have to press the "I accept" button. When you don't accept the license terms, your usage of Meteoplug comes to an end now as this is mandatory and you will not be able to reach the other admin pages without that. | ||
| + | <center>[[File:mp-license.png]]</center> | ||
| + | |||
| + | ===Complete Initial Settings=== | ||
| + | Go to "Settings" tab and provide following information: | ||
| + | <center>[[File:mp-settings.png]]</center> | ||
| + | * Select your preferred language (German and English is available from the beginning, more languages might be added later on). | ||
| + | * Select your time zone, resp. the timezone your weather station is positioned in. This setting is very important to make graphs etc right later on. | ||
| + | * Give exact coordinates of the position of your weather station. Coordinates are entered in degrees, minutes and seconds (just as integers). If you have decimal positions, please use a service like [http://www.fcc.gov/mb/audio/bickel/DDDMMSS-decimal.html this] to compute the needed numbers from that. | ||
| + | * Select a standard upload interval and a shorter interval being used during first 10 minutes after reboot of the client and after a change in client configuration. | ||
| + | Finally, press "Save" to make your changes effective. | ||
| + | |||
| + | When you use a Meteohub or Meteobridge system to feed data into your Meteoplug account, geographical coordinates and upload intervals are defined on the client and are just shown here, without the option todo changes. | ||
| + | |||
| + | ===Select Weather Station=== | ||
| + | Select the weather station connected to your Meteoplug client from the drop down list. You will see that the screen updates and allows for additional settings for the selected weather station. In the example below a WMR-928 weather station has been selected and a module reporting system status data has been selected as a second "weather station". | ||
| + | <center>[[File:mp-weather-station.png]]</center> | ||
| + | Depending on your weather station you have to make further settings. | ||
| + | * Type of Connection: Here you specify how your weather station is connected. Normally that will be USB serial or USB HID. When you have a look at the top of the screen you will see a report from your Meteoplug client that indicates what type of connection has been detected. If "USB serial" is listed with a device, you should make use of "USB serial". When you see a device listed as USB HID, please make use of "USB HID". When you do connect to an IP enabled weather station, you should use "TCP/IP". | ||
| + | * Device: This defines the exact device Meteoplug should connect to. If you have "USB serial" selected as connection type you can choose from a drop-down list. Usually the device will be "/dev/ttyUSB0". When it is a "USB HID" connection type, no further device information needs to be specified. When using an IP weather station. please enter IP or name of weather station and port number to connect to, separated by a colon (example, 192.168.1.99:10001). | ||
| + | |||
| + | When you press "Save" your settings will be stored and Meteoplug client will apply settings next time it connects to Meteoplug server. This will happen at intervals yous have defined on "Settings" tab. | ||
| + | |||
| + | When you use a Meteohub or Meteobridge system to feed data into your Meteoplug account, this page is missing, as selection of weather station has been already done with the client. | ||
| + | |||
| + | ===Assign Sensors=== | ||
| + | The idea of "Sensors" page is to define unique IDs to the sensors reported from your weather station, resp your weather stations if you have more than one connected to your Meteoplug client. | ||
| + | |||
| + | Each connected station is displayed in a rectangular field which lists all sensors reported. To help you finding out which sensor is reported where, the type of the sensor is displayed as well as the given number, if it is a sensor that has been given a certain number by the weather station. Your task is to select an ID from the drop-down list of all received sensors. Please select "th0" to be your primary outdoor temperature/humidity sensor. This is necessary as some kinds of wind chill computation might take the sensor as reference. All other IDs you can select as you like. In addition to selecting an ID you can also specify a Name which might make remembering what sensor the ID represents more easy later on. | ||
| + | |||
| + | <center>[[File:mp-sensors.png]]</center> | ||
| + | |||
| + | Press "Save" to make your changes being stored. Changes will be reported to your Meteoplug client next time it connects the server. | ||
| + | |||
| + | When you use a Meteohub or Meteobridge system to feed data into your Meteoplug account, you cannot change sensor IDs and recent settings are just displayed here. | ||
| + | |||
| + | |||
| + | This video demonstrates server setup step-by-step as described above. | ||
| + | |||
| + | <center><wikiflv width="640" height="468" >/flv-videos/bbstart2.flv</wikiflv></center> | ||
| + | |||
| + | ===Instruments=== | ||
| + | On "Instruments" page you have to select the sensor IDs to be taken for display as weather instruments. This needs some amount of weather data being recorded. If you don't get meaning full values right after setup, please wait some minutes (depends on chosen data upload interval). | ||
| + | |||
| + | You have to select sensor IDs to take values from. In addition to that you can also provide: | ||
| + | * a station name to be displayed | ||
| + | * Language to be used for instruments display | ||
| + | * Measurement units to be used | ||
| + | |||
| + | <center>[[File:mp-instruments.png]]</center> | ||
| + | |||
| + | When you want to embed the instruments display into your website, just copy the URL available at "Call instruments as URL" into following IFRAME statements on your home page. | ||
| + | <pre> | ||
| + | <iframe src="http://www.meteoplug.com/cgi-bin/meteochart.cgi?draw=...your...specific...code..." | ||
| + | allign="top" | ||
| + | scrolling="no" | ||
| + | frameborder="0" | ||
| + | width="550" | ||
| + | height="400"> | ||
| + | Browser does not support IFRAMEs | ||
| + | </iframe> | ||
| + | </pre> | ||
Latest revision as of 15:22, 9 February 2020
This section describes how to setup your Meteoplug client hardware and how to get it connected to Meteoplug server. It also explains basic settings to be done. If your are interested in a complete functional description of Meteoplug, please have a look at the Documentation, also presented in the menu on the left. This section just describes the first steps to do, to get operational with Meteoplug. When you follow the steps on this page you should have a running Meteoplug system without any major hassle.
Contents
- 1 Setup of Meteoplug Client Hardware
- 1.1 Meteohub System as Meteoplug Client
- 1.2 Meteobridge System as Meteoplug Client
- 1.3 Meteoplug Clients TL-MR3020, TL-WR703N and WL-330N3G
- 1.4 Bifferboard as Meteoplug Client
- 1.5 Regular Linux System as Meteoplug Client (no longer supported)
- 1.6 Fritz!Box 7270 as Meteoplug Client (no longer supported)
- 2 Meteoplug Server Application
Setup of Meteoplug Client Hardware
This section describes the steps necessary to setup your Meteoplug client.
Meteohub System as Meteoplug Client
When you have a Meteohub system this can also be used to feed Meteoplug server application. Please goto "settings tab and enable upload of data to Meteoplug server.

Having done this you should notice the MAC of your Meteohub system. Meteohub displays the MAC on tab "System Information". You will need the MAC when registering for an account at Meteoplug server application.
Meteobridge System as Meteoplug Client
When you have a Meteobridge system (version 1.8 or newer) this can also be used to feed Meteoplug server application. Please goto tab "weather network" on your Meteobridge and select "Meteoplug Cloud Graphing", to have Meteobridge to send every single piece of weather data it receives from the weather station to the Meteoplug server. You can specify an upload intervall for complete sets of data and a live data update interval to feed dashboards. When you add a station name, your station will also be visible on the Meteoplug map.

Having done this you should notice the MAC of your Meteohub system. Meteohub displays the MAC on tab "System". You will need the MAC when registering for an account at Meteoplug server application.
Meteoplug Clients TL-MR3020, TL-WR703N and WL-330N3G
Tiny and cheap TL-MR3020 and TL-WR703N platforms from TP-Link and WL-330N3G from ASUS are well supported by openwrt project. Openwrt-based Meteoplug client software is provided as a file that can be directly uploaded from a stock TL-MR3020 or TL-WR703N as a new firmware. By doing so you will void the warranty TP-Link/ASUS provides for the unit, but havng the cheap price in mind you will certainly not face a substantial financial risk by that.
Flashing Meteoplug Client Firmware to TL-MR3020
Please consult the TP-Link manual to understand how to get access with your browser to its web interface. What the manual will tell you is basically that you have to connect your PC/Laptop via ethernet cable, and log in to the router's web interface (IP is 192.168.0.254, login name is "admin", password: "admin").
Meteoplug firmware has to be installed, exactly like a firmware from TP-Link. Please use Meteoplug-Client Image meteoplug-tl-mr3020-v1.4.bin. Please make sure path name is very short and ends with ".bin", otherwise router might not accept the firmware image file. Wait until unit restarts. After that it will be a Meteoplug client in standard configuration (LAN mode).
When you ever decide to revert Meteoplug client back to a stock like TL-MR3020 router, you can follow steps explained in this posting. Please understand that all you do here is at your own risk, nothing guaranteed.
Flashing Meteoplug Client Firmware to TL-WR703N
As TL-WR703N does only come with a Chinese web interface, it might be a bit tricky to find the right menu item to initiate firmware update. First you have to login with your browser. To achieve that you have to connect your PC/Laptop via ethernet cable, and log in to the router's web interface (IP is 192.168.1.1, login name is "admin", password: "admin"). When you have access to web interface of TL-WR703N, you select the item at the bottom of the left menu items, marked in light red on the left picture below (system screen). Next you choose sub menu item as marked in light red in the right picture below (flash screen) and browse to target file by pressing light red marked file select dialog in the middle of the screen. You find Meteoplug firmware for this device here: meteoplug-tl-wr703n-v1.3.bin. When error message 18005 occurs, please shorten file name and filepath, as manufacturer firmware can't handle longer file path names.
Finally, a "are you sure" dialog will pop up, please press "yes" button and wait until progress bar has reached 100%. Unit will reboot automatically. After reboot it will be a Meteoplug client in standard configuration (LAN mode).
Flashing Meteoplug Client Firmware to WL-330N3G
As ASUS WL-330N3G cannot be flashed by its stock web interface, it is necessary that you setup a TFTP environment on your Host PC to transfer the flash data via the ethernet to WL-330N3G. Using TFTP is quite simple.
First of all the router needs to toggled into "TFTP update mode". This is done by keeping the button on the top pressed for 5-10 seconds while doing a power cycle. After a couple of seconds the power LED starts a very slow blinking. You can now release the button. Router now waits for being firmware-updated via TFTP.
Image to be flashed can be downloaded here: meteoplug-wl-330n3g-v1.3.sys Sections below describe how to do flashing for Linux and Windows 7.
Flashing via TFTP on Linux
TFTP update does not need any additional software installed, your Linux already has all you need. Flashing is very straight forward, just execute the script below.#!/bin/sh # if [ "$1" = "" ] then echo "error: flash sys file missing as parameter" exit 1 else echo "power cycle WL-330N3G with button pressed and wait" echo "until power LED does go off and on again. Then " echo "release button and press <RETURN>." read a echo "start flashing..." ifconfig br0:0 192.168.1.20 echo -ne "binary\ntrace\nrexmt 1\nput $1\nquit\n" | tftp 192.168.1.1 echo "...transfer done." echo "Wait until unit does reboot (will take at least 2 minutes). " echo "Do not remove from power during flash process!" fi
The script needs to be called with the downloaded image file as parameter. Please execute the script as root, otherwise "ifconfig" and "tftp" will not do or will ask for root password. "ifconfig" sets a virtual ethernet adapter with IP 192.168.1.20 on your Linux box, which is the IP the router expects to get the firmware update from.
Flashing via TFTP on Windows 7
First you have to enable the TFTP service of your Windows 7. You can do that by
- Open Control Panel > Programs and Features
- Click "Turn Windows features on or off" on left side menu
- Enable "TFTP Client" then click OK button
Next step is to set the IP of your hosts Ethernet adapter to "192.168.1.20". This will disconnect your Host from your network (as far as your equip is not in the 192.168.1.x class c subnet) but it is necessary to use this distinct IP address in order to make the WL-330N3G to accept the flash data transfer. If you dont know how to set your Ethernet adapter to a static IP, please have a look here.
When TFTP is enabled and IP of your host PC is set to 192.168.1.20 we can start flashing. Please open a CMD shell and type in the commandtftp -i 192.168.1.1 put flash-file-namewhere flash-file-name is the name of the image to flash. When command is done successfully, number of transferred bytes is displayed.
Final Flashing Tasks
IP of router in update mode is 192.168.1.1, which hopefully will not do a collision with one of your other devices. If there is a collision, switch off the other devices during flash. After data has been transferred via TFTP you have to wait a couple of minutes until flash process inside the router is done and router restarts itself. Restart switches off all LEDs for a short time. Now it is safe to disconnect the router from power. Interrupting the flash processes by a power cycle will brick the router.
First Login to Meteoplug Client
When Meteoplug is connected to your LAN it will try to receive a dynamic IP from your DHCP server during boot. Wait until blinking of the largest LED changes into constant on. Press and release the transparent pushbutton on top of the large LED (TL-MR3020) or the reset button behind the pinhole at the back (TL-WR703N) or button on top of the device (WL-330N3G). Now LED will start signaling the unit's IP as explained here.
If Meteoplug client cannot be connected to your LAN or your LAN does not provide a DHCP service, then large LED will not leave fast-blinking mode. To get network settings fixed, you can setup network settings with the network cloud simulator, which is available here: Network Cloud Simulator. Having done the corrrect network settings with the simulator, you can store these onto a FAT formatted USB stick, plug that stick into your Meteoplug client and do a reboot. Settings stored on USB stick will be transferred to your Meteoplug client during boot. When credentials are OK it will leave blinking mode and large LED will turn constantly on, which indictaes that boot and load of application stack from Meteoplug server in the Internet went fine.
When you manage to reach the meteoplug client with your browser and if you are fimilar with openwrt, which does all the network handling of your Meteoplug client, you can also browse to "http://lan-ip-of-your-meteoplug-client/cgi-bin/luci" and do even more advanced network settings. Password for access via luci is "meteoplug". The headline of each sreen inside openwrt includes a push button named "Open Meteoplug Client" to open a screen, where status of data logging and received sensor values can be inspected. It is the same page you get displayed when you browse to the IP of your Meteoplug client. This page does not provide great features to display data (this is done by the Meteoplug cloud service in the Internet) but it allows you a quick chek if connection to Meteoplug is fine and if weather station sensors do deliver data.
Bifferboard as Meteoplug Client
Bifferboard development environments are well described on Bifferboard Product and Bifferboard Wiki. Actual Meteoplug client Image is a minimal Linux 2.6.30.5 kernel with the proposed patches applied and a minimal loader, that loads the recent Meteoplug client software from the Meteoplug server. This takes care that each time your Meteoplug client gets rebooted, you will get the most recent SW version. So you never have to bother yourself with applying SW updates.
When you are using a Bifferboard as Meteoplug client you are facing one of these situations
- Your Bifferboard is already flashed with a Meteoplug client image. In that case you can skip flashing instructions chapter. You will find Bifferboards already flashed with Meteoplug client software and ready to here.
- Your Bifferboard has a standard image installed and needs to be flashed with a Meteoplug image as explained in next paragraphs.
Flashing Meteoplug Client Image to Bifferboard
Flashing is done by a Python script that connects to a just booting Bifferboard via LAN and sends the packets to be stored in flash storage as ethernet packets. You need a Linux system running, which has Python installed. Furthermore you need following files:
- Python script that does the flashing: File:Bb-eth-upload.zip (please download and unzip)
- Meteoplug client image for Bifferboard: File:Mp-bb-image.zip (please download and unzip)
- MAC of your Bifferboard. Mac has format xx:xx:xx:xx:xx:xx where "xx" stands for a two digit hexadecimal number. You will find MAC of your Bifferboard written on a sticker on one of the chips on the PCB or in the documentation received with it.
Connect Bifferboard to be flashed to your LAN, reboot Bifferboard by repowering it, and start downloaded script on your Linux box by python bb_eth_upload.py eth0 a1:b2:c3:d4:e5:f6 mp-bb-image, where "a1:b2:c3:d4:e5:f6" must be replaced by MAC of your Bifferboard. The MAC is needed to address the correct board. Without a correct MAC, no flashing will start. You will see on your console that buckets from flash storage first being erased and then written the new data to. After flashing is complete Bifferboard will reboot.
When you discover problems during flashing, please consult this page as you are facing a Bifferboard related issue, I can provide very limited help on.
Start Meteoplug Bifferboard Client
Connect your flashed Bifferboard to your LAN and weather station and power it on.
Meteoplug client will connect Meteoplug server in the Internet. This requires that your LAN is connected to the Internet by a router, which also provides an IP address by DHCP service. All routers out there have a DHCP feature. Please make sure that it is enabled. As an alternative you might have a dedicated DHCP server in your LAN, which is also fine. In addition to the IP address Meteoplug client also needs the IP of the gateway to address the Internet and IP of a DNS (domain name server) in the Internet. But don't worry, your router normally provides all this information and your Meteoplug client will probably be able to connect Meteoplug server in the Internet. If this does fail for some reason you don't have much options. Meteoplug client is fully controlled by the server application. It cannot work without this.
What you might check in case of trouble is that your router is not blocking outgoing HTTP traffic on port 80. Normally, that kind of traffic is allowed for all IPs in the LAN, but your router might have some special settings (like "Kindersicherung" in AVM Fritz!boxes) blocking this until you explicitly select a LAN IP to be able to access the Internet. Meteoplug client does not need any incoming ports opened, as it is not going to be connected from the outside. Direction of traffic is outgoing only.
Regular Linux System as Meteoplug Client (no longer supported)
When you want to use an already running X86 Linux box as Meteoplug client, you simply have to download this package:generic-image-tgz. Installation is described in the attached README. According to the distribution you are using, some individual changes might be necessary, hopefully not too complicated ones. You can also post into the Meteoplug forum, when you need help or want to share experiences about this.
Fritz!Box 7270 as Meteoplug Client (no longer supported)
You can use a Fritz!Box 7270 as Meteoplug client. All you have to do is to install this package meteoplug-7270-install.img on the 7270. You simply do that by the web interface used for AVM updates. When you upload the package, your 7270 will warn you that it is not a regular AVM image. When you accept that, Meteoplug client will be installed as an additional package on your 7270. If you have a non-stock firmware running or have other additional packages installed there might be problems. However, by installing Meteoplug client you accept that this can happen and in worst case can "brick" your 7270. When you want to uninstall Meteoplug, please install this uninstaller package meteoplug-7270-uninstall.img. A few minutes after installation you can view Meteoplug client dashboard by browsing to your 7270 LAN IP on port 7770. When this works, installation of Meteoplug client on 7270 has gone fine.
Meteoplug Server Application
When you have done steps above you should leave your Meteoplug client powered and connected. You can merely forget about it, because no interaction with it will be necessary in the future. It will just be there and sends data.
Create an Account
Please login at http://login.meteoplug.com. You will see a screen like this were you can login or - as a first time user - can register an account.
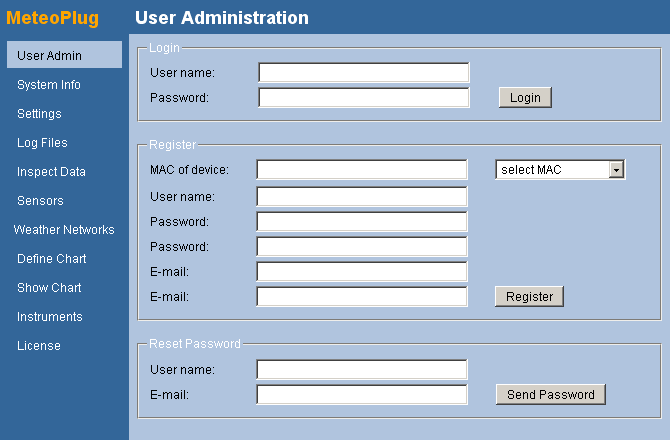
To register an account first step is to specify the MAC of the device the account should be created for. If you are lucky - and most times you will be - your Meteoplug client has already made a first contact with Meteoplug server an have told the server its MAC and which IP your router does use to connect from the Internet. If your browsing PC and your Meteoplug client share the same connection to the Internet, the server application already knows the MAC of your client and will present as in a "select MAC" drop-down menu for selection. If no MAC is provided, you will have to type in the MAC of your Meteoplug client. Please use standard MAC notation (xx:xx:xx:xx:xx:xx).
Next things to fill in are a user name of your choice. User names are restricted to alphas and numbers, please don't make use of special characters as these will be rejected and/or might produce trouble later on. Password has to be at least 6 characters long and has to consist of alphas and numbers only. Next is your email address. This has to be a valid address, because your account will need an activation by replying to an email that will be send to the given address.
When you have finished input in the register section, please press "register". An email will be send to the given address. This email contains a link which activates the requested account for operation. The email also includes the user name and password for your personal reference. Please keep this data at a secure place. It might take a few minutes until the email will arrive at your mailbox. I you don't find it there after 15 minutes, please check your spam folder. The mail might have been dropped there for unknown reasons. Clicking the link in the email will activate your account. Now you have a free demo period of 30 days activated and can make full use of Meteoplug's features. This allows you to do a intensive test drive before licensing Meteoplug for a 12 months period.
When you have logged in at Meteoplug for the first time, please go to "license" page. You will be asked to accept license conditions by setting a mark at the corresponding check box and have to press the "I accept" button. When you don't accept the license terms, your usage of Meteoplug comes to an end now as this is mandatory and you will not be able to reach the other admin pages without that.
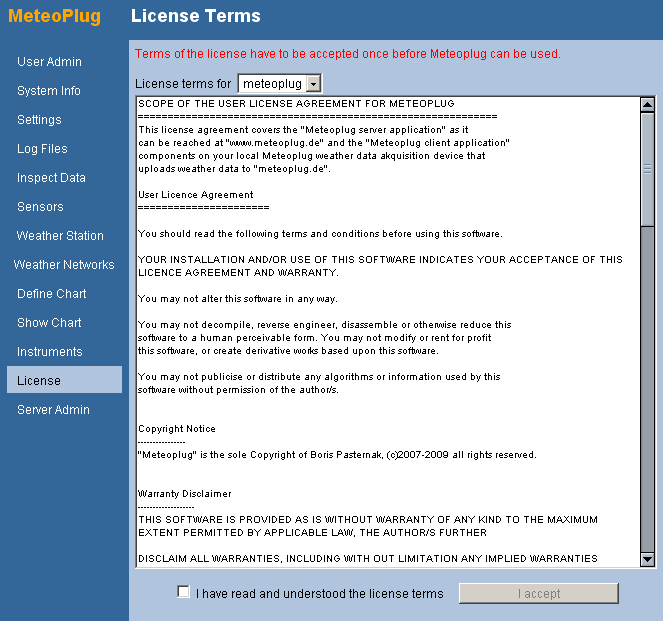
Complete Initial Settings
Go to "Settings" tab and provide following information:
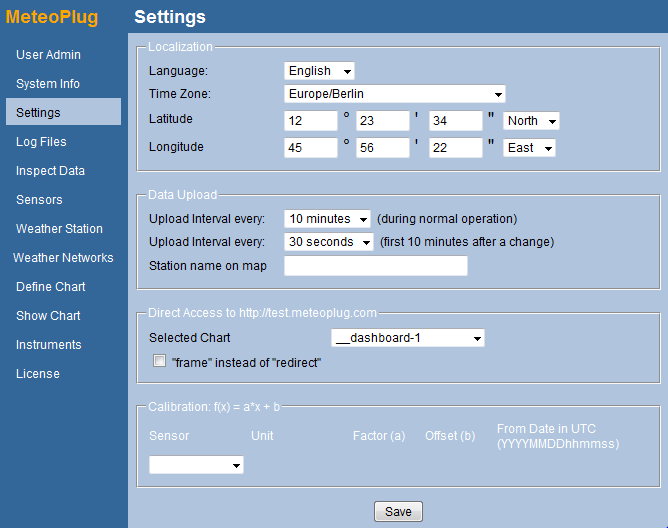
- Select your preferred language (German and English is available from the beginning, more languages might be added later on).
- Select your time zone, resp. the timezone your weather station is positioned in. This setting is very important to make graphs etc right later on.
- Give exact coordinates of the position of your weather station. Coordinates are entered in degrees, minutes and seconds (just as integers). If you have decimal positions, please use a service like this to compute the needed numbers from that.
- Select a standard upload interval and a shorter interval being used during first 10 minutes after reboot of the client and after a change in client configuration.
Finally, press "Save" to make your changes effective.
When you use a Meteohub or Meteobridge system to feed data into your Meteoplug account, geographical coordinates and upload intervals are defined on the client and are just shown here, without the option todo changes.
Select Weather Station
Select the weather station connected to your Meteoplug client from the drop down list. You will see that the screen updates and allows for additional settings for the selected weather station. In the example below a WMR-928 weather station has been selected and a module reporting system status data has been selected as a second "weather station".
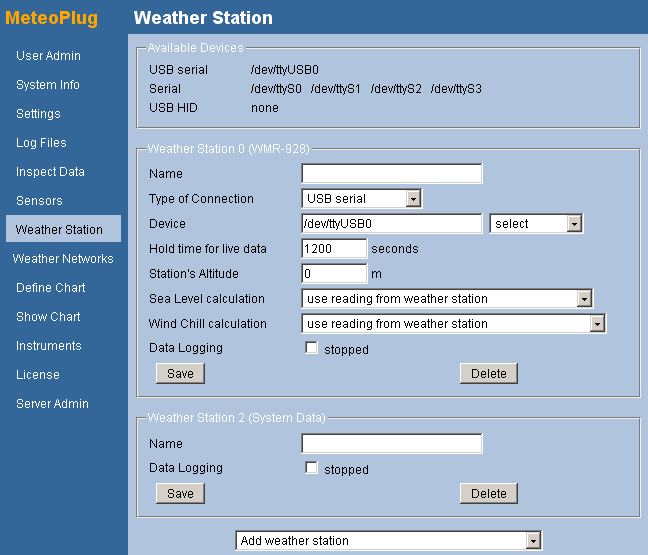
Depending on your weather station you have to make further settings.
- Type of Connection: Here you specify how your weather station is connected. Normally that will be USB serial or USB HID. When you have a look at the top of the screen you will see a report from your Meteoplug client that indicates what type of connection has been detected. If "USB serial" is listed with a device, you should make use of "USB serial". When you see a device listed as USB HID, please make use of "USB HID". When you do connect to an IP enabled weather station, you should use "TCP/IP".
- Device: This defines the exact device Meteoplug should connect to. If you have "USB serial" selected as connection type you can choose from a drop-down list. Usually the device will be "/dev/ttyUSB0". When it is a "USB HID" connection type, no further device information needs to be specified. When using an IP weather station. please enter IP or name of weather station and port number to connect to, separated by a colon (example, 192.168.1.99:10001).
When you press "Save" your settings will be stored and Meteoplug client will apply settings next time it connects to Meteoplug server. This will happen at intervals yous have defined on "Settings" tab.
When you use a Meteohub or Meteobridge system to feed data into your Meteoplug account, this page is missing, as selection of weather station has been already done with the client.
Assign Sensors
The idea of "Sensors" page is to define unique IDs to the sensors reported from your weather station, resp your weather stations if you have more than one connected to your Meteoplug client.
Each connected station is displayed in a rectangular field which lists all sensors reported. To help you finding out which sensor is reported where, the type of the sensor is displayed as well as the given number, if it is a sensor that has been given a certain number by the weather station. Your task is to select an ID from the drop-down list of all received sensors. Please select "th0" to be your primary outdoor temperature/humidity sensor. This is necessary as some kinds of wind chill computation might take the sensor as reference. All other IDs you can select as you like. In addition to selecting an ID you can also specify a Name which might make remembering what sensor the ID represents more easy later on.
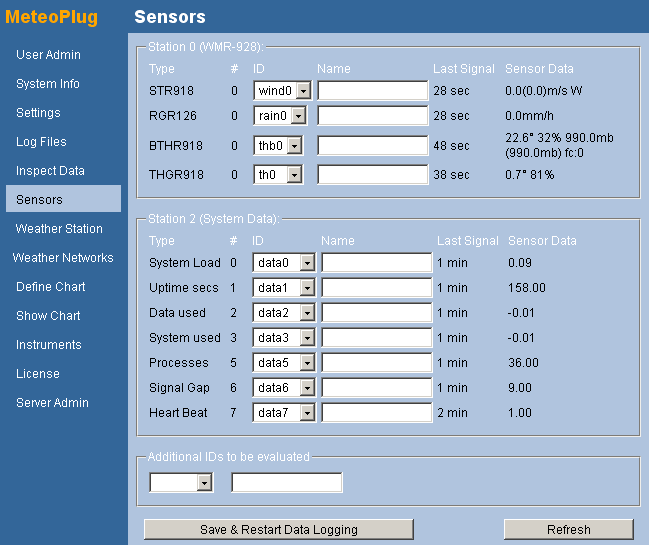
Press "Save" to make your changes being stored. Changes will be reported to your Meteoplug client next time it connects the server.
When you use a Meteohub or Meteobridge system to feed data into your Meteoplug account, you cannot change sensor IDs and recent settings are just displayed here.
This video demonstrates server setup step-by-step as described above.
Instruments
On "Instruments" page you have to select the sensor IDs to be taken for display as weather instruments. This needs some amount of weather data being recorded. If you don't get meaning full values right after setup, please wait some minutes (depends on chosen data upload interval).
You have to select sensor IDs to take values from. In addition to that you can also provide:
- a station name to be displayed
- Language to be used for instruments display
- Measurement units to be used
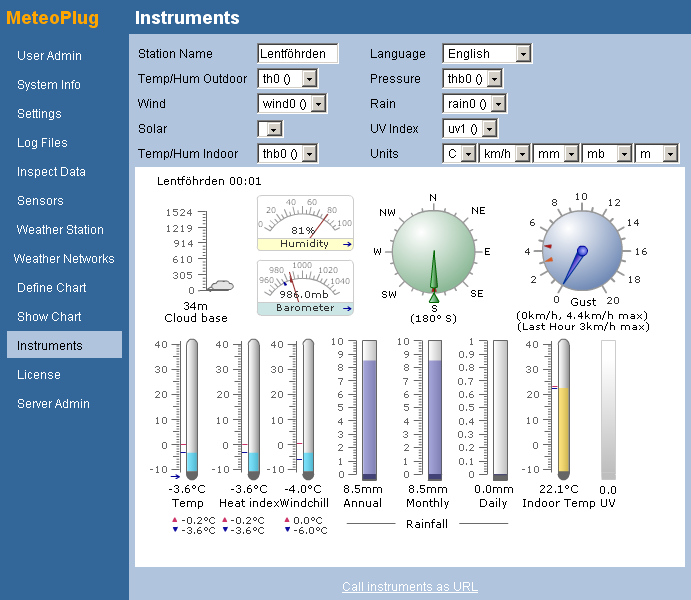
When you want to embed the instruments display into your website, just copy the URL available at "Call instruments as URL" into following IFRAME statements on your home page.
<iframe src="http://www.meteoplug.com/cgi-bin/meteochart.cgi?draw=...your...specific...code..."
allign="top"
scrolling="no"
frameborder="0"
width="550"
height="400">
Browser does not support IFRAMEs
</iframe>