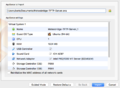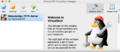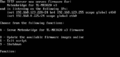Difference between revisions of "Translations:Preparing Hardware/44/de"
From meteoplug
| Line 1: | Line 1: | ||
| − | ===Installation einer vorgefertigten | + | ===Installation einer vorgefertigten virtuellen Maschine für das Flashen via TFTP=== |
| − | Wenn das Aufsetzen eines TFTP-Servers auf Ihrem PC kein gangbarer Weg ist, empfehlen wir den TFTP-Dienst über die Installation einer entsprechend vorbereiteten virtuellen Maschine zu realisieren. Dieser Weg sollte für alle gängigen Betriebssystem (Mac OS, Windows, Linux) funktionieren. | + | Wenn das Aufsetzen eines TFTP-Servers auf Ihrem PC kein gangbarer Weg ist, empfehlen wir den notwendigen TFTP-Dienst über die Installation einer entsprechend vorbereiteten virtuellen Maschine zu realisieren. Dieser Weg sollte für alle gängigen Betriebssystem (Mac OS, Windows, Linux) funktionieren. |
| − | # | + | # Herunterladen der kostenlosen Software VirtualBox ([https://www.virtualbox.org/wiki/Downloads download page]). VirtualBox ist für Mac OS, Windows und Linux verfügbar. |
| − | # | + | # Installieren des heruntergeladenen VirtualBox-Pakets auf dem PC |
| − | # | + | # Herunterladen des Images mit dem [http://connect.meteobridge.com/files/Meteobridge-TFTP-Server.ova Meteobridge-TFTP-Server (1.1 GB)]. |
| − | # | + | # Das Server-Image wird per Doppelklick gestartet. VirtualBox startet und öffnet ein Fenster zum Import des Images als Appliance. Bitte den Knopf "Import" drücken. Ein Fortschrittsbalken zeigt den Import des Images und den Aufbau der darin enthaltenen virtuellen Maschine an. Dieser Vorgang sollte nicht länger als ein bis zwei Minuten dauern. |
| − | # Meteobridge_TFTP-Server | + | # Der Meteobridge_TFTP-Server wird danach auf der linken Auswahlliste als virtuelle Maschine aufgeführt. Bitte auswählen und den "Start"-Knopf drücken. |
| − | # | + | # Die virtuelle Maschine startet und eine Reihe von zu ignorierenden Systemmeldungen wird durch ein schwarzes Terminal-Fenster rollen. Zum Ende erscheint ein Dialog zum Flashen der Meteobridge Firmware. Das Aufsetzen des TFTP-Servers ist nun erfolgreich abschlossen. |
<gallery> | <gallery> | ||
| − | File:vbox1.png| | + | File:vbox1.png|Import der Applicance |
| − | File:vbox2.png|Import | + | File:vbox2.png|Import-Fortschrittsbalken |
| − | File:vbox3.png| | + | File:vbox3.png|Geladene virtual Maschine |
| − | File:vbox4.png|Terminal | + | File:vbox4.png|Terminal-Fenster |
</gallery> | </gallery> | ||
Latest revision as of 21:42, 1 April 2018
Installation einer vorgefertigten virtuellen Maschine für das Flashen via TFTP
Wenn das Aufsetzen eines TFTP-Servers auf Ihrem PC kein gangbarer Weg ist, empfehlen wir den notwendigen TFTP-Dienst über die Installation einer entsprechend vorbereiteten virtuellen Maschine zu realisieren. Dieser Weg sollte für alle gängigen Betriebssystem (Mac OS, Windows, Linux) funktionieren.
- Herunterladen der kostenlosen Software VirtualBox (download page). VirtualBox ist für Mac OS, Windows und Linux verfügbar.
- Installieren des heruntergeladenen VirtualBox-Pakets auf dem PC
- Herunterladen des Images mit dem Meteobridge-TFTP-Server (1.1 GB).
- Das Server-Image wird per Doppelklick gestartet. VirtualBox startet und öffnet ein Fenster zum Import des Images als Appliance. Bitte den Knopf "Import" drücken. Ein Fortschrittsbalken zeigt den Import des Images und den Aufbau der darin enthaltenen virtuellen Maschine an. Dieser Vorgang sollte nicht länger als ein bis zwei Minuten dauern.
- Der Meteobridge_TFTP-Server wird danach auf der linken Auswahlliste als virtuelle Maschine aufgeführt. Bitte auswählen und den "Start"-Knopf drücken.
- Die virtuelle Maschine startet und eine Reihe von zu ignorierenden Systemmeldungen wird durch ein schwarzes Terminal-Fenster rollen. Zum Ende erscheint ein Dialog zum Flashen der Meteobridge Firmware. Das Aufsetzen des TFTP-Servers ist nun erfolgreich abschlossen.