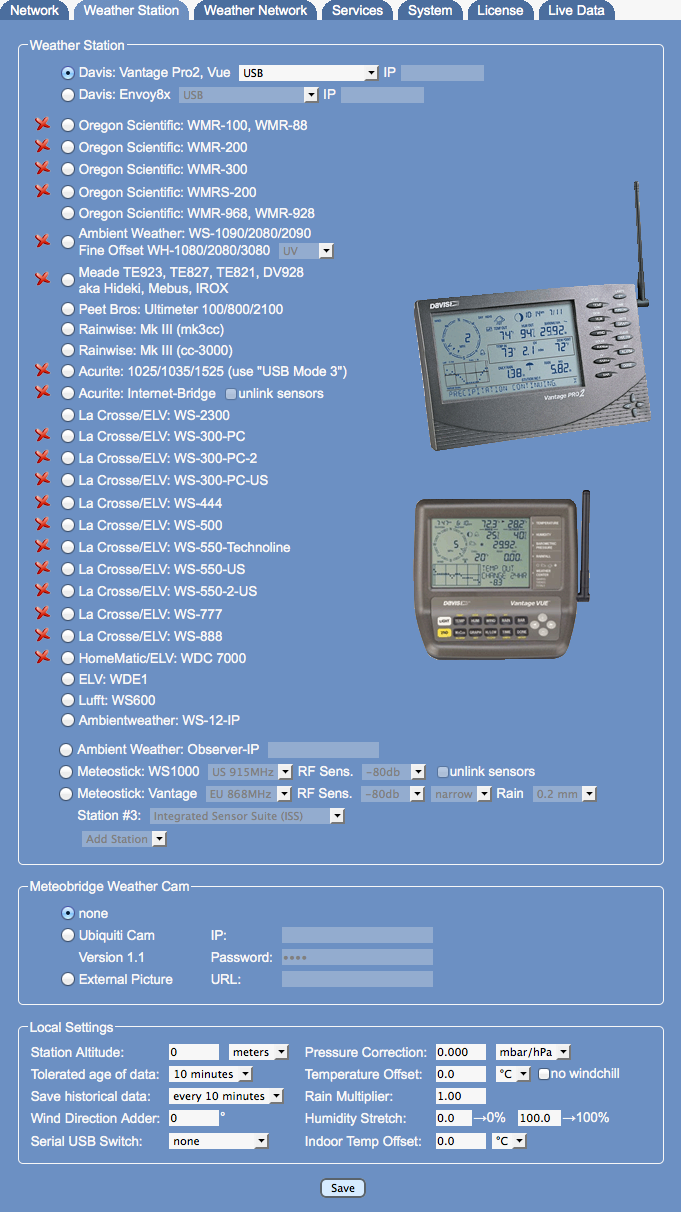Select Station
This page allows to specify the station you have connected via USB (or TCP/IP) to your Meteobridge. Selection is very simple, just click on the radio button that matches your station type.
Automatic Station Identification
Meteobridge does not provide a complete automatic recognition of the station being connected, but it can do some checks, which might help you selecting the right station.
- A green mark indicates that meteobridge's USB port has a device connected that identifies itself as being a weather station of that certain type. In case of Oregon stations WMR-88, WMR-100, and WMR200 meteobridge cannot decide which one is connected, but it can tell you if one of these is connected, so all of these are marked green when that type of station is connected.
- A red mark indicates that the corresponding station is not connected for sure. Nevertheless, you can select it, which might be usefull when you do the setup without the station connected.
- No mark indicates that there is a RS232-USB converter connected, so one of the serial connected weather stations might be there, but meteobridge cannot say for sure if there is a station behind the converter and what type of station might be there.
Limitation on USB 1.x Stations
Please be aware that Meteobridge client hardware from TP-Link (TL-MR3020 and TL-WR703N) and D-Link (DIR-505) is not able to run old USB 1.x devices directly, but needs a small cheap, unpowered external USB 2.0 hub in between, which translates USB 1.x from your weather station to USB 2.0. Please check list of supported stations here, to learn in which situation you ned a USB 2.0 hub inbetween. As USB 2.0 hubs are available all around and do just cost a few dollars, this should be a no brainer.
Station selection
Meteobridge supports the most popular weather stations in the market. Stations with a serial RS232 interface can be connected by a cheap RS232-USB converter. Converters with PL230x, CP210x and FTDI chipsets are supported by Meteobridge. Some of the weather stations have specifica you should know when using these with Meteobridge.
- Davis Vantage Pro and Vue stations can be equipped with an IP-based Logger called WLIP. If you have one of these, you can enter IP and port (separated by a colon) in the "WLIP" input field (example: "192.168.1.222:10001"). This will tell Meteobridge to connect this station not via USB but via your LAN/WLAN (in the example on IP 192.168.1.222 at port 10001).
- Acurite Internet-Bridge can only be used when Meteobridge is connected to your LAN via WiFi as it needs the LAN port to be directly connected to the Acurite Internet-Bridge by means of an Ethernet cable. Furthermore, "LAN Bridge" option on network tab must be enabled, to allow the Acurite Internet-Bridge to connect to the Internet as before. Having done that Meteobridge will sniff weather data from the TCP traffic the Acurite Internet-Bridge will pass through Meteobridge. Sniffed data appears in Meteobridge the same way as from the other weather stations.
Weather Cam
Since version 1.6 Meteobridge supports use of a Ubiquiti AirCam as a weather cam. All you need to do is to connect the AirCam to your LAN (or to Meteobrige's LAN port when configured in bridging mode as explained on Setup Network page), set AirCam selection mark, insert AirCam's IP and password ("ubnt" is factory default) and press "Save". If a red cross appears left to the selected mark, press "Initialize Cam" to configure cam in a way needed for Meteobridge. After that a green mark should appear. If not, please inspect error messages on top of page. Initialization of cam only needs to be done once. Meteobridge does only support Ubiquiti AirCam right now, other cams won't do.
If you don't have an Ubiquiti AirCam connected but you have an URL pointing to an image that Meteobridge should take as weather camera image, you can use the "External Picture" option. Meteobridge reads the URL and uses the image for further processing and upload to weather networks. To use the image of an external camera might be interesting if you want to have your Meteobridge weather data added to that image. How to add weather data to an image is explained on "Weather Networks" page.
Station Altitude
It is important that you specify the station altitude. Meteobridge uses altitude information to compute sealevel pressure used by weather networks. You can specify altitude in meters or feet, please set down-down box for selection of "meters" or "feet" accordingly.
Pressure Correction
In this field you can add an offset to be applied to station pressure in order to calibrate pressure measurements. Offset can be specified in mbar/hPa or inHg, according to the unit you select with the drop-down box on the right. Offset will be applied on top of altitude-based pressure corrections.
Tolerated Data Age
Meteobridge needs to know how long a sensor value should be regarded valid. Standard is 10 minutes, it is not recommended to go below that value. If your weather station does have RF problems with certain sensors that only change slowly over time it might be a good move, to increase the value. When you don't know, stay with the default of 10 minutes.
Historical Data Save Interval
Meteobridge stores cumulated historical data every 10 minutes to Meteobridge server to have this data saved in case of a power failure or unexpected shut down. Default interval of "every 10 minutes" can be changed to less often intervals up to once a day. This might be usefull to spare bandwidth, when your Meteobridge operates on a very remote location.
Confirm Changes
When you press "Save" weather station selection is made permanent and data logger is restarted to adapt to the new settings.