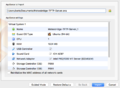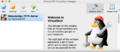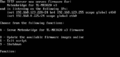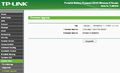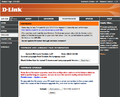Preparing Hardware/de
Um die hier vorgestellten Hosentaschen-WLAN-Router in eine Meteobridge zu verwandeln, muß lediglich das Meteobridge Firmware Image auf diese Geräte geflasht werden. Das Flashen kann meist mit der entsprechenden Funktion der Standard-Web-Oberfläche dieser Router erfolgen. Wenn man eine fremde Firmware auf die Router flasht, verlieren diese die Herstellergewährleistung. Angesichts des geringen Kaufpreises der Geräte keine große Sache, aber man sollte wissen, dass man auf eigenes Risiko handelt.
Wenn man sich mit dem Gedanken den Router selbst zu flashen nicht anfreunden kann, gibt es auch die Möglichkeit, fertig eingerichtete Meteobridges inklusive Lizenz von Meteobridge Wiederverkäufern zu erwerben, siehe Where to Buy?.
Wenn man eine Meteobridge PRO besitzt, ist diese Seite gegenstandslos, da die PROs bereits komplett eingerichtet und lizenziert sind.
Flashen der Meteobridge-Firmware auf den TL-WR902AC (Version 1.x)
Die Meteobridge-Firmware unterstützt nur die Hardware Versionen 1.x, die man an entsprechenden Aufklebern auf der Umverpackung und auf dem Gerät identifizieren kann. Das TP-Link Handbuch erläutert, wie man mit seinem Browser die Web-Oberfläche des Gerätes erreicht. Wenn man dies nicht über WiFi sondern im LAN tun möchte, kann man in folgenden Schritten vorgehen:
- Den Mode-Switch des TL-WR902AC auf "AP/Ring Ext/Client" stellen.
- Das Gerät mit einem Ethernet-Kabel mit dem LAN verbinden.
- Gerät einschalten und warten bis drei LEDs konstant leuchten.
- Die Protokolldateien des Routers überprüfen, um herauszufinden welche IP der Router dem TP-Link Gerät gegeben hat. Alternativ kann man auch einen IP-Scanner verwenden, um die IP des neuen TP-Link Gerätes herauszufinden.
- Mit dem Browser des PCs diese IP aufrufen.
Die Startseite fragt nach Benutzer und Passwort. Für Beides bitte "admin" eingeben. im linken Menu "System Tools" und "Firmware Upgrade" auswählen. Die Meteobridge-Firmware meteobridge-tl-wr902-v1.1.bin herunterladen und dem TL-WR902AC als neue Firmware-Datei anbieten. Den Flash-Vorgang starten und warten bis dieser abgeschlossen ist. Die so erzeugte Meteobridge startet als DHCP-Client und erwartet über das Ethernet-Kabel vom Router des LAN eine IP zugewiesen zu bekommen, unter der sie dann erreichbar ist.
Flashen der Meteobridge-Firmware auf den TL-MR3020 (Version 1.x)
Die Meteobridge-Firmware unterstützt zur Zeit nur die MR3020 Hardware in der Version 1.x. Die neuen Version 3 Modelle des MR3020 werden nicht unterstützt. Die Hardware-Version ist auf der Rückseite des MR3020 abgedruckt.
In der TP-Link Bedienungsanleitung ist beschrieben, wie man eine neue Firmware auf dem Router einspielt. Der Zugriff auf den Router erfolgt über einen Web-Browser mittels eines PCs der via Ethernet-Kabel an den Router angeschlossen ist. Zunächst muss man sich auf dem Router anmelden (voreingestellte IP ist 192.168.0.254, Login-Name ist "admin", Passwort ist "admin"). Wenn man Zugriff zum Web-Oberfläche des TL-MR3020 hat, wird die TP-Link Firmware auf dieselbe Weise überschrieben, wie man ein TP-Link Firmware-Update einspielt. Dabei ist die folgende Firmware zu verwenden meteobridge-tl-mr3020-v1.5.bin und abzuwarten, bis der Router neu startet. Nach dem Neustart befindet sich der Meteobridge-Client in der Standardkonfiguration, in der IP und Netzwerkparameter via DHCP aus dem LAN bezogen werden. Hinweis: Es ist wichtig die Meteobridge-Firmware in Version 1.5 zu verwenden, da die Vorgängerversionen auf einigen MR3020 mit der Hardware-Version 1.9 nicht funktionieren.
Flashen der Meteobridge-Firmware auf den TL-MR3020 (Version 3.x)
Das Flashen der Version 3 dieses Modells kann nicht über das Web-Interface der Hersteller-Firmware erfolgen, da diese nur von TP-Link digital signierte Firmware akzeptiert. Daher muss der alternativer Weg gewählt werden, das neue Firmware-Image über einen TFTP-Server aufzuspielen. Um diesen Vorgang möglichst einfach zu gestalten, haben wir eine virtuellen Maschine als Image zur Verfügung, in der bereits ein TFTP-Server entsprechend aufgesetzt ist. Im folgenden Abschnitt werden zwei Wege beschrieben, die Meteobridge-Firmware auf die MR3020v3 zu bringen.
Preparing your own TFTP service
When you are running a Linux operating system you probably already have a TFTP server process running and then you just need to follow these simple steps:
- Download the firmware file meteobridge-tl-mr3020v3-v1.3.bin to your PC.
- Rename the downloaded file to "tp_recovery.bin" and copy it into the TFTP server folder on your Linux machine. On most distributions this will be "/srv/tftpboot/"
- Add a secondary IP to your Linux box by the shell command "sudo ip addr add dev eth0 192.168.0.225/24". Now your Linux box acts as a TFTP server to feed the Meteobridge firmware for flashing your MR3020v3.
Installation of a pre-configured virtual machine for TFTP flashing
When setting up and configuring a TFTP server on your PC on your own is not the way you want to go, then we recommend that you use a ready-made virtual machine that needs no configuration on your side. This approach should work for all major operating systems (Mac OS, Windows, Linux).
- Download free software VirtualBox (download page). VirtualBox is available for Mac OS, Windows and Linux.
- Install downloaded VirtualBox package on your System.
- Download Meteobridge-TFTP-Server (1.1 GB).
- Double-click onto the downloaded Meteobridge server image. Virtual box will start and will show you a window that allows to import that image as an appliance. Simply press "Import" button and an import progress bar will pop up. Import should take less than a minute.
- Meteobridge_TFTP-Server will now show up as an available virtual machine in the list on the left. Select it and press the green "Start" button.
- Virtual machine will start and lots of log messages will scroll through a black terminal window. Just ignore and wait until screen holds and shows flashing dialog.
Flashing Meteobridge Firmware
Having done the steps mentioned before (setting up your own TFTP server or using a virtual machine image) you are ready to actually flash the Meteobridge firmware onto the MR3020v3.
- Connect the MR3020v3 with an Ethernet cable to the same LAN your TFTP server is in.
- Press the large button on the top of the MR3020v3 and keep it pressed.
- Connect the MR3020 to power while you keep the button pressed.
- Wait 15 seconds an then release the button.
Now the MR3020 is flashed to Meteobridge. When everything works fine the MR3020 will start blinking slowly with the large LED after a while, will then start fast blinking and will end up with the large LED steady on after about 2 minutes.
Flashing Meteobridge Firmware to TL-MR3040 (version 2.x)
This firmware image is just valid for the 2.x version of the MR3040. You have a 2.x version of this router if it has the 3G/WSP/AP switch at the side. Please consult the TP-Link manual to understand how to get access with your browser to its web interface. What the manual will tell you is basically that you have to connect your PC/Laptop via Ethernet cable, and log in to the router's web interface (IP is 192.168.0.1, login name is "admin", password: "admin"). When you have access to web interface of TL-MR3040, overwrite factory firmware like a regular firmware update by meteobridge-tl-mr3040v2-v1.5.bin. Wait until unit restarts. After that it will be a Meteobridge client in standard configuration receiving an IP via DHCP from your router in the LAN. Please note that the TL-MR3040 does not provide slow blinking during boot. So LEDS will mainly stay dark until loading of Meteobridge application stack is indicated by fast blinking. This is just an oddity with the LEDs that does not have an impact on proper operation. You can find out on page "System Tools -> Firmware Upgrade" of your router if it is a hardware version 1.x or 2.x.
Flashing Meteobridge Firmware to TL-WR703N (versions 1.0 to 1.6)
As TL-WR703N does only come with a Chinese web interface, it might be a bit tricky to find the right menu item to initiate firmware update. First you have to login with your browser. To achieve that you have to connect your PC/Laptop via ethernet cable, and log in to the router's web interface (IP is 192.168.1.1, login name is "admin", password: "admin").
Wenn man Zugriff zum Web-Interface des TL-WR703N hat, muss der Reiter am Ende des Menus auf der linken Seite ausgewählt werden (ist rot markiert auf dem anhängenden Bild). Als Nächstes ist der im Bild (flash screen) hellrot markierte Menupunkt auszuwählen und die zu flashenden Datei über das in der Abbildung rot markierte Dateiauswahlmenu in der Bildschirmmitte zu selektieren. Dabei bitte die folgenden Meteobridge-Firmware verwenden: meteobridge-tl-wr703n-v1.4.bin.
Abschließend den erscheinenden "Sind Sie sicher" Dialog mit der Taste "Yes" bestätigen und abwarten bis die Fortschrittsanzeige 100% erreicht hat. Des Gerät bootet dann automatisch und meldet sich fortan als Meteobridge. Als Voreinstellung befindet sich die Meteobridge im DHCP Client-Mode, bei dem die Netzwerkparameter vom Router im LAN requestiert werden.
Flashen der Meteobridge Firmware auf den WL-330N3G (neueste Version nicht mehr "flashbar")
Der ASUS WL-330N3G bietet nicht die Möglichkeit, fremde Firmware-Images per Web-Oberfläche zu installieren. Daher ist es notwendig, dass eine TFTP-Umgebung aufgesetzt wird, die den WL-330N3G mit einer neuen Firmware updaten kann. Das Aufsetzen und die Verwendung von TFTP ist relativ einfach.
Als erstes muss der Router in den "TFTP update mode" versetzt werden. Dies geschiet in dem man den Router stromlos macht, die Taste an der Oberseite drückt und während man den Router wieder mit Strom versorgt, diese Taste gedrückt hält. Nach 5-10 Sekunden beginnt die LED langsam zu blinken. Man kann die Taste nun loslassen, der Rouer ist im "TFTP update mode" und wartet auf Daten.
Die anhängenden Abschnitte beschreiben, wie ein Update via TFTP unter Linux und Windows durchgeführt wird.
Flashen via TFTP unter Linux
Für das TFTP-update wird keine speziell zu installierende Software benötigt. Das Flashen ist einfach mit Hilfe das anhängenden Skriptes durchzuführen.#!/bin/sh # if [ "$1" = "" ] then echo "error: flash sys file missing as parameter" exit 1 else echo "power cycle WL-330N3G with button pressed and wait" echo "until power LED does go off and on again. Then " echo "release button and press <RETURN>." read a echo "start flashing..." ifconfig br0:0 192.168.1.20 echo -ne "binary\ntrace\nrexmt 1\nput $1\nquit\n" | tftp 192.168.1.1 echo "...transfer done." echo "Wait until unit does reboot (will take at least 2 minutes). " echo "Do not remove from power during flash process!" fi
Das Skript muss mit der zu flashenden Update-Datei meteobridge-wl-330n3g-v1.2.sys als Parameter aufgerufen werden. Das Skript bitte als "root" ausführen, da sonst die enthaltenen Kommandos "ifconfig" und "tftp" nicht durchlaufen, sondern nach dem root-Passwort fragen. "ifconfig" definiert einen virtuellen Ethernet-Adapter mit der IP 192.168.1.20 auf Ihrem Linux-System. Das ist erforderlich, da der WL-330N3G erwartet, von dieser IP mit Flash-Daten versorgt zu werden.
Flashen via TFTP unter Windows 7
Zunächst muss dieser Dienst unter Windows 7 aktiviert werden. Dies erfolgt durch:
- "Systemsteuerung" öffnen -> Programme und Funktionen
- Auf "Windows-Funktionen aktivierenoder deaktivieren" im linken Auswahlbereich klicken
- Haken bei "TFTP Client" setzen und "OK" drücken
Als Nächstes muss die IP des Ethernet-Adapters des PCs auf "192.168.1.20" gesetzt werden. Dies unterbricht die Verbindung des PCs ins LAN (sofern des Netzwerk daheim nicht zufällig das 192.168.1.x Subnetz nutzt). Das Setzen dieser IP ist erforderlich, da der WL-330N3G TFTP-Pakete nur von dieser IP annimmt. Falls Ihnen nicht geläufig ist, wie man die IP des Ethernet-Adapters eines Windows PCs setzt, kann man dies hier kurz auf Englisch nachlesen.
Wenn TFTP eingeschaltet und die IP des PCs auf 192.168.1.20 gesetzt ist, kann der eigentlich Flash-Vorgang gestartet werden. Dazu bitte eine Kommando-Shell auf dem PC öffnen und folgendes Kommando eingeben:tftp -i 192.168.1.1 put flash-file-nameHier ist flash-file-name der Name der Update-Datei, die man flashen möchte und in aktueller Verson unter meteobridge-wl-330n3g-v1.2.sys findet. Wenn das Kommando erfolgreich ausgeführt wurde, wird die Anzahl übertragener Bytes angezeigt.
Letzte Schritte Beim Flashen
Die IP des Router im Update Modus ist "192.168.1.1". Wenn ein weiteres Gerät im Netzwerk ebenfalls diese IP besitzt, kommt es zu Paketkollisionen im Netzwerk, die den Update-Vorgang stören können. In diesem Fall bitte das konkurrierende Gerät mit derselben IP während des Update-Vorgangs ausschalten. Nachdem die Daten per TFTP and den WL-330N3G übertragen wurden, beginnt er mit dem eigentlichen internen Flash-Vorgang. Das Gerät darf nun auf keinen Fall stromlos gemacht oder zurückgesetzt werden, da sonst der Flash-Speicher korrupt werden kann und fortan nicht mehr verwendbar ist, das Gerät ist dann unbrauchbar. Wenn der interne Flash-Vorgang abgeschlossen ist, schaltet der Router kurz seine LEDs aus und startet neu. Dies ist das Zeichen, dass er nun wieder gefahrlos vom Netz genommen werden kann.
Flashen der Meteobridge-Firmware auf den D-Link DIR-505
Der D-Link DIR-505 verfügt über einen "Router Recovery Mode", der aber leider mit aktuellen Browsern nicht zum Firmware-Update verwendet werden kann. Daher wird der Firmware-Update über die entsprechende Funktion der Web-Oberfläche der Herstellerfirmware durchgeführt. Das Einspielen der Meteobridge Firmware erfolgt über die folgenden einfachen Schritte.
- Herunterladen der Meteobridge-Firmware auf einen WiFi-fähigen Laptop: meteobridge-dir-505-v1.3.bin (oder meteobridge-dir-505l-v1.3.bin falls es sich um einen DIR-505L handelt)
- Modus-Schalter am DIR-505 auf "Router/AP" stellen.
- DIR-505 in die Steckdose stecken.
- Warten bis die zunächst rote LED grün wird.
- Laptop mit dem WLAN des DIR-505 verbinden. SSID und Passwort sind auf dem herstellerseitigen Beipackzettel des DIR-505 ausgewiesen.
- Browser des Laptops auf die URL "http://192.168.0.1" richten.
- Den Internet-Setup-Dialog der Hersteller-Firmware abbrechen.
- Sich als User "admin" einloggen (Passwort bleibt leer).
- Den "maintenance"-Reiter im horizontalen Menu auswählen.
- Den "firmware"-Reiter im vertikalen Menu auswählen.
- Die heruntergeladene Meteobridge-Firmware in der "firmware upgrade"-Sektion auswählen und die "Upload" Taste drücken (linke Abbildung).
- Der DIR-505 prüft, ob die Firmware gültig ist und beginnt dann mit dem Aktualisierungsvorgang, der nicht unterbrochen werden darf (rechte Abbildung). Wenn die Aktualisierung abgeschlossen ist, führt der DIR-505 einen Neustart als Meteobridge durch.
Erneut Flashen
Wenn eine neue Meteobridge-Firmware für die TL-MR3020, TL-MR3040, TL-WR703N oder DIR-505 aufgespielt werden soll, kann dies durch Aufruf der URL "http://ip-of-your-meteobridge/cgi-bin/fwupdate.cgi" erfolgen. Dies fährt einige der laufenden Dienste herunter und wechselt in die openwrt Oberfläche. Wenn das Gerät diw Meteobridge-Applikationen während des Starts nicht aus dem Internet laden kann, kann die openwrt Oberfläche auch direkt aufgerufen mit "http://ip-of-your-meteobridge-device/cgi-bin/luci" aufgerufen werden. Dort kann man sich mit dem Meteobridge-Passwort einloggen und auf den Reiter "System" wechseln. Dort findet man den Sub-Reiter "Backup / Flash Firmware" und kann im Abschnitt "Flash new firmware" nach Entfernen des Hakens bei "keep settings" den Flash-Vorgang manuell starten. Das Gerät darf während des Flashens nicht von der Stromversorgung getrennt werden. Das Gerät startet nach dem Flashen automatisch neu. Für den WL-330N3G ist dieses Vorgehen so nicht anwendbar, da er nur in einer TFTP-Umgebung geflasht werden kann.